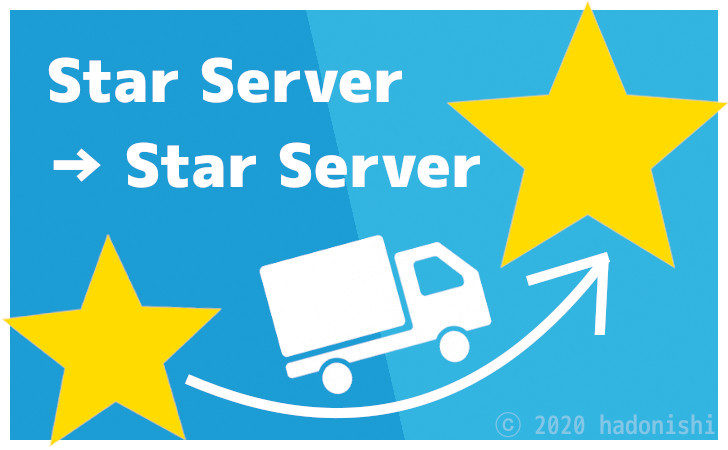スターサーバー同士でサーバー移転をした際の覚え書きです。他の標準的なサーバーと同じように、同一サービス内の引っ越しはサポートされていないため、ワードプレスのデータバックアップとリストア、ドメイン設定、独自SSLの追加を改めて行い、1日がかりで終了させました。
スターサーバー同士の引っ越し機能はない
スターサーバーのマニュアルには、他社からスターサーバーへの引っ越し手順はあるものの、スターサーバー同士の移転については記載がありません(2020年4月時点)。
スターサーバーを運営するネットオウルに問い合わせたところ、スターサーバー同士で1つのドメインを重複して設定することはできない、とのことでした。
つまり、スターサーバー同士で移転する場合、
マニュアルの『他社サーバーからの移転ガイド』は使用できない
旧サーバーのドメイン設定を削除しなければ、新サーバーでドメイン設定をすることができない
ドメイン設定を削除するとドメイン上のデータがすべて削除されるため、新サーバーが正常に動くまで、サイトが表示されない空白時間が発生する
ということになります。
スターサーバー同士の引っ越し手順の要約
以下は旧サーバー上で動かしていた1つのWordpressを、新サーバへ引っ越した際の手順をリスト化したものです。あくまでも一例のため、間違いや効率的でない箇所がある可能性があります。
- (念のため)ワードプレスプラグイン UpdraftPlus Backup でデータのバックアップを行う
- 旧サーバーのphpMyAdminでワードプレス用データーベースのエクスポートを行う
- 新サーバーで引っ越しサイト用のデータベース(MySQL)を追加する
- 新サーバーで引っ越しサイト用MySQLユーザーを追加する
- 新サーバーで引っ越しサイト用のデータベースにユーザー権限を追加する
- 新サーバーのphpMyAdminでワードプレス用データーベースをインポートする
- 旧サーバーのワードプレス用ファイルをFTPソフトですべてダウンロードする
- ワードプレス用設定ファイルの『wp-config.php』を新サーバーの設定に書き換える
- .htaccess内の自動SSL転送設定を一時的にコメントアウトする
- 旧サーバーのドメインの独自SSL設定を削除する
- 旧サーバーのドメインを削除する
- 新サーバーにドメインを追加する
- 新サーバーにワードプレス用ファイルをすべてアップロードする
- 新サーバーでindex.htmlが表示され、ドメインが設定済みになったことを確認する
- 新サーバーで無料独自SSLを追加する
- .htaccessの自動SSL転送設定のコメントアウトを外し、機能を有効化する
- 『index.html』『default_page.png』を削除する
- サイト表示の最終チェックを行う
実際に行ったスターサーバー同士の引っ越しの手順
(念のため)ワードプレスプラグイン UpdraftPlus Backup でデータのバックアップを行う
引っ越し先でのデータ移行が失敗したときのことを考えて、ワードプレスのまるごとバックアップ・レストアを行うことができるUpdraftPlus Backupにて、データのバックアップを行いました。
旧サーバーのphpMyAdminでワードプレス用データーベースのエクスポートを行う
データベースには、ワードプレスの記事や設定などの情報が入っています。これをバックアップするためには、データベース管理ツールのphpMyAdminを利用します。
引っ越し前のスターサーバー管理画面の『データベース設定』よりphpMyAdminを開いたら、サイドメニューより引っ越し前のワードプレス用データベースを選択、右画面上の『エクスポート』を開きます。
『データベース “データベース名” からテーブルをエクスポート』、というページが表示されるので、特に設定を変更しないで『実行』し、生成されたファイルを『(データベース名).sql』という名前でローカルに保存しました。
新サーバーで引っ越しサイト用のデータベース(MySQL)を追加する
新サーバーで使うワードプレス用のデーターベースを追加します。引っ越し先のスターサーバー管理画面>『データベース設定』>『MySQL追加』ページにて、任意のデータベース名を入力、文字コードはUTF-8のままにしてMySQLの追加を行いました。
新サーバーで引っ越しサイト用MySQLユーザーを追加する
『データベース設定』>『MySQLユーザー設定』より、ワードプレス用データベースへアクセスするためのユーザーを追加しました。
新サーバーで引っ越しサイト用のデータベースにユーザー権限を追加する
ワードプレス用データベースに自由にアクセスできるよう、ユーザーに権限を追加します。『データベース設定』>『MySQL一覧』より該当するデータベースの『権限追加可能ユーザ』リストから、先ほど追加したユーザーを選択し、『権限追加』を行いました。
新サーバーのphpMyAdminでワードプレス用データーベースをインポートする
ドメインの設定を終えていなくても、データベースのデータは先に移行することができます。
引っ越し先のスターサーバー管理画面>『データベース設定』>phpMyAdminを開いたら、サイドメニューより引っ越し後のワードプレス用データベースを選択、右画面上より『インポート』を開きます。
『データベース “データベース名” からテーブルへのインポート』というページが表示されるので、アップロードファイルから、先ほどエクスポートした『(データベース名).sql』を選び、その他の設定は特にいじらずに『実行』しました。
インポートの実行後、該当データベース内にデータがあることを確認しました。
旧サーバーのワードプレス用ファイルをFTPソフトですべてダウンロードする
旧サーバーにFFFTPなどのFTPソフトで接続し、該当ドメインにアップロードされているデータをすべてダウンロードしました。ここでの失敗は致命的なので慎重に行いました。
ワードプレス用設定ファイルの『wp-config.php』を新サーバーの設定に書き換える
ワードプレス用の設定ファイルである『wp-config.php』の以下の項目を書き替えました。
- WordPress のためのデータベース名
- MySQL データベースのユーザー名
- MySQL データベースのパスワード
- MySQL のホスト名
.htaccess内の自動SSL転送設定を一時的にコメントアウトする
当ケースではサイトURL『http://』から『https://』への自動転送を行っていたため、.htaccessファイルの該当部分をコメントアウトし、一時的に無効化しました。
旧サーバーのドメインの独自SSL設定を削除する
スターサーバーでは独自SSL設定を削除しないとドメインを削除できないため、スターサーバー管理画面>『SSL設定』より独自SSL設定の削除を行いました。
旧サーバーのドメインを削除する
旧サーバーのスターサーバー管理画面>『ドメイン設定』>『ドメイン一覧』より、引っ越しするドメインの削除を行いました。この時点で引っ越し前のサーバーデータはすべて削除されました。
新サーバーにドメインを追加する
新サーバーのスターサーバー管理画面>『ドメイン設定』>『ドメイン追加』にてドメインの追加を行いました。当ケースではスタードメインを利用していたため『スタードメイン管理のドメインを追加する』を選択しました。
ドメイン追加完了画面にて表示されるFTP設定をメモしておきます。
新サーバーにワードプレス用ファイルをすべてアップロードする
ドメイン追加完了画面のFTP設定を元に、新サーバーへFTP接続し、旧サーバーにてFTPでダウンロードしたデータ(wp-config.phpは編集済)を、まるごとアップロードしました。
この際、サーバーに最初から入っている『index.html』と『default_page.png』は残したままにしました。
新サーバーでindex.htmlが表示され、ドメインが設定済みになったことを確認する
ドメインが新サーバーに反映されるまで待ちます。時間はまちまちですが、丸一日はかからないのがほとんどのようです。
ドメイン反映前にサイトへアクセスすると『無効なURLです。プログラム設定の反映待ちである可能性があります。しばらく時間をおいて再度アクセスをお試しください』というメッセージが書かれた画面が表示されます。
ドメインが反映されると、『お客様のホームページがアップロードされていません。』と書かれたデフォルトページが表示されます。
新サーバーで無料独自SSLを追加する
ドメインの反映後、新サーバーのスターサーバー管理画面>『SSL設定』>『無料独自SSL追加』にて、使用ドメインに無料独自SSLを追加しました。
.htaccessの自動SSL転送設定のコメントアウトを外し、機能を有効化する
.htaccessファイルの自動SSL転送設定のコメントアウトをなくし、サイトURL『http://』から『https://』への自動転送を再開しました。
『index.html』『default_page.png』を削除する
FTPソフトを利用し、ドメイン反映確認用に残しておいた、『index.html』『default_page.png』を削除しました。
サイト表示の最終チェックを行う
引っ越し先URLにアクセスし、サイトが問題なく動作していることを確認しました。
引っ越しに失敗したらどうするつもりだったか
万が一引っ越しに失敗した場合、UpdraftPlus Backupで作成したデータのバックアップから復元を行う予定でした。手順は以下の通りです。
- 引っ越し先で新規にワードプレスを立ち上げる
- 新規のワードプレスにプラグイン『UpdraftPlus Backup』をインストールする
- 『既存のバックアップ』メニューの引っ越し前の『バックアップファイルをアップロード』する
- 『既存のバックアップ』メニュー『復元』を行う
- .htaccessファイルなどの再アップロードを行う
引っ越しの補足と反省点
ドメイン・ネームサーバーについて
スターサーバーからスターサーバーへの移転の場合、ドメインのネームサーバーに変更はありません。
ただし、スターサーバーの古いバージョンであるミニバードやファイヤバードなどから移転する場合は、ネームサーバーをスターサーバー用に書き換える必要があります。
ファイル転送ソフト FFFTP のバージョンについて
ファイル転送ソフトにFFFTPを利用する場合は最新バージョンへのアップデートを先に済ませておくことをおすすめします。
旧FFTPには、大量ファイルの取り扱いに難のあるバージョンが存在します。今回の例だと、ワードプレスのファイルをまるごとダウンロードする際、突然落ちるバグが発生することがあります。実際、当ケースでもこのバグに遭遇し、ダウンロードを何度かやり直すはめになりました。
SSL転送についての反省
新サーバーでのドメイン反映後と無料独自SSLの反映前に、ワードプレスのURL設定を『https://サイトURL』→『http://サイトURL』にして、.htaccessファイルで一時的に『https://』→『http://』に転送するようにしておけば、SSL反映前の『https://』でのアクセスをうまく誘導することができたかなと思っています。
無料独自SSLの反映は一時間程度で完了したので、さほど影響がなかったのは不幸中の幸いでした。
ミスなくスムーズに、とはいきませんでしたが、なんとか引っ越しを終えることができました。改めて見てみると、最初からUpdraftPlus Backupを使ったほうが早かったかもなあと思います。