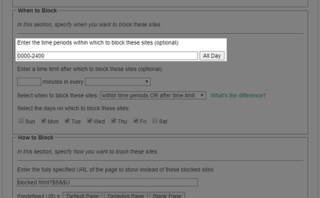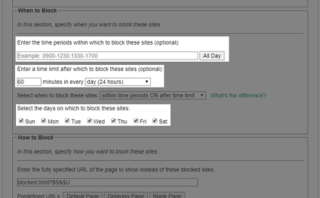特定サイトの時間制限や閲覧禁止をするためのウェブブラウザ用拡張機能の一つにLeechBlock NGがあります。時間や曜日を組み合わせてサイトを見られる時間を限定したり、残り時間のカウントダウンができたりと、自分好みにカスタマイズすることが可能です。
例として、『インスタは土日の夜1時間だけOK』などといったルールを作ることができます。
拡張機能 Leechblock NG について
拡張機能 LeechBlock NGでできること
Leechblock NGを使うと、指定したサイトに対して以下のようなことができるようになります。
- 閲覧を禁止して完全に見られないように(ブロック)する
- 制限時間を越えたらブロックする(例:1日30分までは見てもOK)
- 指定した時間帯のみブロックする(例:9:00~17:00だけNG)
- 指定した曜日のみブロックする(例:平日はブロック、土日はOK)
これらはごく基本的な機能で、複数の条件を組み合わせることも可能です。
サイトブロック機能のほか、サイト表示までに何もせずに待たされる遅延機能や、ページ全体の色を変えて読みにくくするフィルター機能などもあります。
LeechBlock NGを使うための環境
Leechblock NGはGoogle Chrome、Firefox、Vivaldiなどのウェブブラウザで利用できます。FirefoxのAndroid版にも対応しているのでスマホ対応も可能です(ただし設定画面がパソコン版と同じなので使いづらい)。
残念ながら2019年11月時点では日本語化されていません。
設定画面の日本語説明について
以下のページでLeechBlock NGの設定画面を日本語に訳しつつ解説しています。
拡張機能 LeechBlock NGの基本画面について
Google Chrome版を例に説明しています。
設定画面については、他の記事で日本語で解説する予定ですので、ここではその他の基本的なメニューについて説明します。
LeechBlock NGのツールバーボタンとクリックメニュー
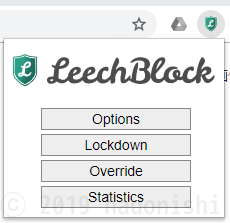
ツールバーの拡張ボタンメニュー
ツールバーの拡張ボタンで表示されるメニューは以下の4つです。
Options(設定)
LeechBlock NGの設定画面を表示します
Lockdown(封鎖)
今現在から指定した時間分、指定サイトの閲覧をブロックします。既存の制限ルールは無視されます。
Ovarride(上書き)
禁止されているサイトを一時的に見たいときに、既存ルールを強制的に上書きして、ブロックを解除します。デフォルト設定ではOvarride機能自体が無効になっています。有効になるとアイコンが黄色になります。
Statistics(統計)
ブロックしたルールごとに、蓄積された閲覧データを表示します。
LeechBlock NGのコンテキストメニュー
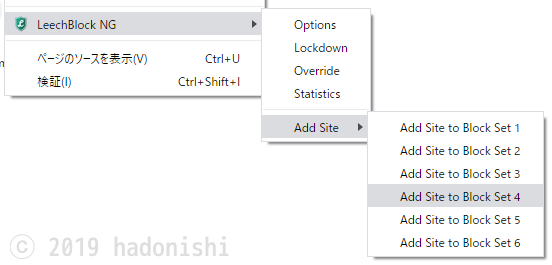
コンテキストメニュー
サイト内で右クリックすると出現するコンテキストメニューには、前述したツールバーボタンのほかに『Add site』という項目があります。
Add site(サイトを追加する)
表示されているサイトを、複数あるブロックルールの一つに追加します。『Add Site to Block Set 1』を選択した場合『Block set 1』ルールに登録されます。
追加されるのは最上位のドメインなので、サブディレクトリ型のブログを登録する際には注意が必要です。サブディレクトリ型のサイトを登録したい場合は、設定ページから手入力する必要があります。
例:サイト『http://blog.hoge.jp/test/』をAdd siteで登録した場合
『http://blog.hoge.jp/test/』のほか、『http://blog.hoge.jp/foo/』、『http://blog.hoge.jp/bar/』など、『http://blog.hoge.jp/』を含むアドレスすべてがブロックされます。
LeechBlock NGのごく基本的な使い方の例
設定方法の詳細は別ページで解説していますので、ここでは触りとしてごくごく基本的な使い方を具体的な例を用いて説明していきます。
例:LeechBlock NG を使って、インスタグラムを土日だけ見られるようにする
この例ではコンテキストメニューからサイトを追加しています。
- インスタグラムをブラウザで表示します。
- インスタグラムのページ内で右クリックし、メニューからleechBlock NG→Add Site→Add Site to Block Set 1-6のいずれかを選択し、サイトを追加します。
- 再度右クリックし、Optionsを選択します。
- 設定画面がひらいたら、画面左上のタブから(3)で選択したBlock Set 1-6を選択し、What to Block:Enter the domain names of the sites to block (one item per line):にinstagram.comが追加されていることを確認します。
- When to Block:Enter the time periods within which to block these sites (optional):にあるAll Dayボタンを押します。All Dayボタンの横にある文字列が0000-2400になります。
- 画面最下部のSave Optionsボタンを押します。
- 設定完了です。平日にインスタグラムを開いたとき、ブロックページが表示されたら設定は成功しています。

ブロック適用後の画面
ブロックルール作成後の設定画面
画像では設定を変更する箇所のみ色を明るくしています。
例:LeechBlock NG を使って、Twitterを1日1時間だけ見られるようにする
この例ではツールバーの拡張ボタンからサイトを追加しています。
- ツイッターをブラウザで表示します。
- ツイッターのサイトアドレスをURLをコピーします。
- ツールバーのLeechblockボタンを押し、Optionsを選択して設定画面を表示します。
- 画面右上からBlock set 1-6のいずれかを選択します。
- What to Block:Enter the domain names of the sites to block (one item per line):に、先ほどコピーしたTwitterのアドレスを追加します。
- When to Block:Enter the time periods within which to block these sites (optional):の中身を消去します(灰色でExample: 0900-1230,1330-1700と表示されるようになります)。
- Enter a time limit after which to block these sites (optional):で、120 minites in every day(24 hours)を選択します。
- Select the days on which to block these sites:のSun~Satのチェックボックスをすべてチェック済にします。
- 画面最下部のSave Optionsボタンを押します。
- 完了です。1日1時間以上Twitterを開いたときにブロックページが表示されたら設定は成功です。
ブロックルール作成後の設定画面
画像では設定を変更する箇所のみ色を明るくしています。
なお、ブロックするサイトに『https://twitter.com/』と指定した際はTwitter全体が、『https://twitter.com/testuser』と入力した場合はtestuserというIDを持つユーザーのみがブロックの対象となります。
補足:Statistics(統計)メニューの日本語説明
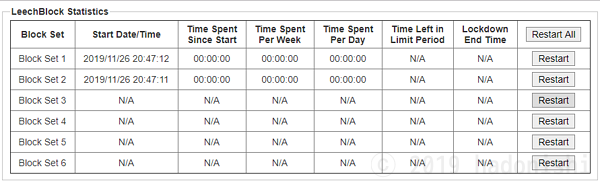
統計表示の画面
- Block Set
- 個別ルールの一覧
- Start Date/Time
- ルール適用を開始した日時
- Time Spent Since Start
- ルール開始からの経過時間
- Time Spent Per Week
- 週ごとのサイト滞在時間の合計
- Time Spent Per Day
- 日ごとのサイト滞在時間の合計
- Time Left in Limit Period
- 制限までの残り時間
- Lockdown End Time
- ロックダウン(サイトの一時的なブロック)の終了時間
今回の記事で書いたのは本当に基本のことだけです。次回からは、設定画面を日本語で解説していきます。
LeechBlock NGの使い方に関する記事一覧
- Leechblock NGについて日本語で説明する 基本編@現在のページ
- 個別設定 Block Set 1~6 の英語原文と日本語での解説
- 全体設定 General の英語原文と日本語での解説