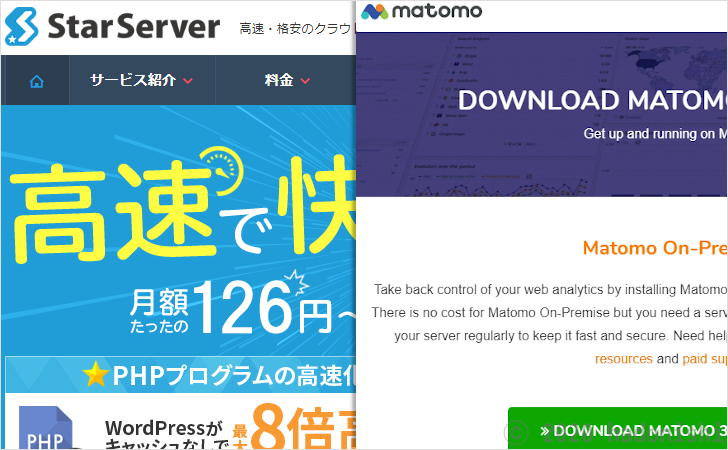思うところがあり、サイトのアクセス解析ツールをGoogle Analyricsからサーバー設置型のMatomoに移行しました。備忘録として、スターサーバーに設置した際の記録をまとめておきます。
アクセス解析ツール Matomo とは
Matomo(旧名Piwik)はサーバー設置型のアクセス解析ツールです。名前の由来は日本語の『まとも』からとられています。
有料版もありますが、無料版でも十分な機能を有しています。同じアクセス解析ツールのGoogle Analyticsにも引けを取りません。
Google Analyticsとの最大の違いは、アクセス解析データが第三者に渡らないということです。
Google Analyticsの場合、サイト運営者以外(というか要はGoogle)によりデータが管理されますが、Matomoはサイト運営者が自分用のサーバーで管理するので、アクセス解析情報を見られるのはサイト運営者のみとなります。これにより、ユーザーのプライバシーを守ることができます。
スターサーバーで Matomo を使う前に
サーバープランはスタンダード以上を推奨
Matomoを導入する際のサーバープランはスタンダート以上をおすすめします。
ライトプランでも動かすことはできますが、データベース上限数が1しかないので、Matomo以外のデーターベースを使うツール(Wordpressなど)を使用できなくなってしまいます。
完全なインストールはできない
スターサーバーでは完全な動作に必要な環境がそろっていないので、Matomoのシステムチェックでエラーが発生してしまい、完全なインストールをすることはできません(ほぼ問題なく動作はできています)。
最低でも1つ以上のサイトを運営しておくこと
インストールの際、Matomoを導入するサイトの入力が求められるので、先にサイトを準備しておく必要があります。
スターサーバーに Matomoをインストールする手順
あくまでも一例であり、間違いや効率的でない箇所がある可能性があります。
Matomo を公式サイトからダウンロードする
公式サイトのダウンロードページよりMatomoをダウンロードします。以下のページの『DOWNLOAD MATOMO *.*.** (FREE)』(*はバージョン表記)をクリックしてください。
Matomoをインストールする場所を決める
Matomoはサーバー設置型のアクセス解析ツールなので、Matomoを設置する場所を決める必要があります。
運営中のサイトと同じサーバーディレクトリにアップロードしても動くとは思いますが、システム同士が干渉する可能性があるので、避けるのが無難です。
私の場合、スターサーバー契約者が無料で取得できる『ネットオウルのドメイン』を取得し、Matomo専用として利用しています。ネットオウルのドメインは、任意のサブドメインと規定ドメインを組み合わせて、好きなドメイン名を取得することができるサービスです。
ネットオウルのドメインの例
任意の言葉.ever.jp、任意の言葉.hits.jpなど。ever、hit、などの文字列にはいくつかのパターンがあります。
『ネットオウルのドメイン』はサーバー管理ツール>ドメイン設定>ネットオウルのドメインから取得することができます。
スターサーバーをレンタルした際にもらったデフォルトドメインを利用する手もありますが、デフォルトドメインにはスターサーバーのIDが含まれ、Matomoのトラッキングタグには設置場所のURLが表記されるため、誰でもスターサーバーIDを見られるようになってしまう、という点が気になるならやめておいたほうがよいでしょう。
Matomoをインストールするドメインに無料独自SSLを追加する
MatomoはHTTPS経由でのアクセスが推奨されています。そのため、アップロードするドメインに無料独自SSLを追加します。
スタードメインあるいはネットオウルのドメインを利用している場合、無料独自SSLの追加はサーバー管理ツール>SSL設定>無料独自SSL追加から行います。
他のドメインサービスを利用してる場合は、該当サービスのマニュアルを参考にしてください。
すでに運営中のサイトと同じドメインにアップロードした場合、かつ、運営中サイトをSSL化せずに運営している場合は、この項目は飛ばしてください。MatomoのSSL化は必須ではないので、警告を無視すれば動かすことはできます。
Matomoをサーバーにアップロードする
ダウンロードした『matomo-latest.zip』を解凍し、『matomo』フォルダごと対象ドメインのルートディレクトリにアップロードします。
アップロードは専用のFTPソフトを利用してください。FTPの設定については以下の公式マニュアルで解説されています。
FTPソフトの一つ、FFFTPを利用する際は、バイナリモードでアップロードするようにしてください。
Matomo用のデータベースを作成する
Matomoを動かすためには専用のデータベースが1つ必要になります。スターサーバー管理ツールからデータベース設定>MySQL追加を選択し、任意の名前でデータベースを作成します。
データベースユーザーを作成する
Matomoのデータベースにアクセスするためのユーザーを追加します。スターサーバー管理ツール>MySQLユーザ設定を選択し、任意のユーザー名とパスワードでユーザーを追加します。
既存のユーザーが存在する場合はそれを流用しても構いません。
ユーザーに権限を追加する
利用するMySQLユーザーに、Matomoのデーターベースへアクセスするための権限を与えます。サーバー管理ツールのMySQL一覧より、Matomo用データベースのユーザー権限を追加してください。
データベース関係の操作はスターサーバーのマニュアルでも詳しく解説されています。
MatomoをアップロードしたURLにアクセスする
Matomoのファイルアップロードとデータベース設定が終わったら、以下のURLにアクセスしてください。
(SSL化が完了していない場合)http://Matomoの設置先ドメイン/matomo/
『ようこそ!』画面が表示されたら、インストールを開始するために『次へ』をクリックします。
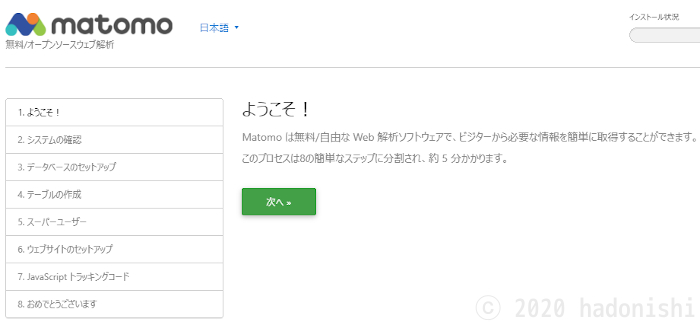
ようこそ!画面
システムの確認
システムの確認ページにて、動作情報のチェックを行います。自動SSL化がされていない場合、『HTTPS経由で更新』項目でエラーがでますが、先に進むことはできます。
問題が発生していないことを確認し、『次へ』をクリックします。
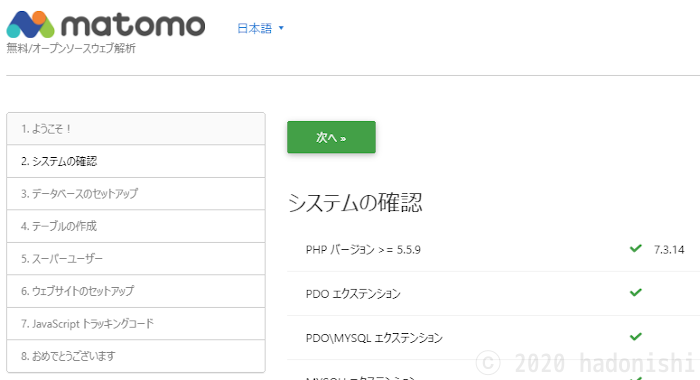
『システムの確認』画面
データベースのセットアップ
データベースのセットアップ画面では、さきほど作成したデータベースの情報を入力します。
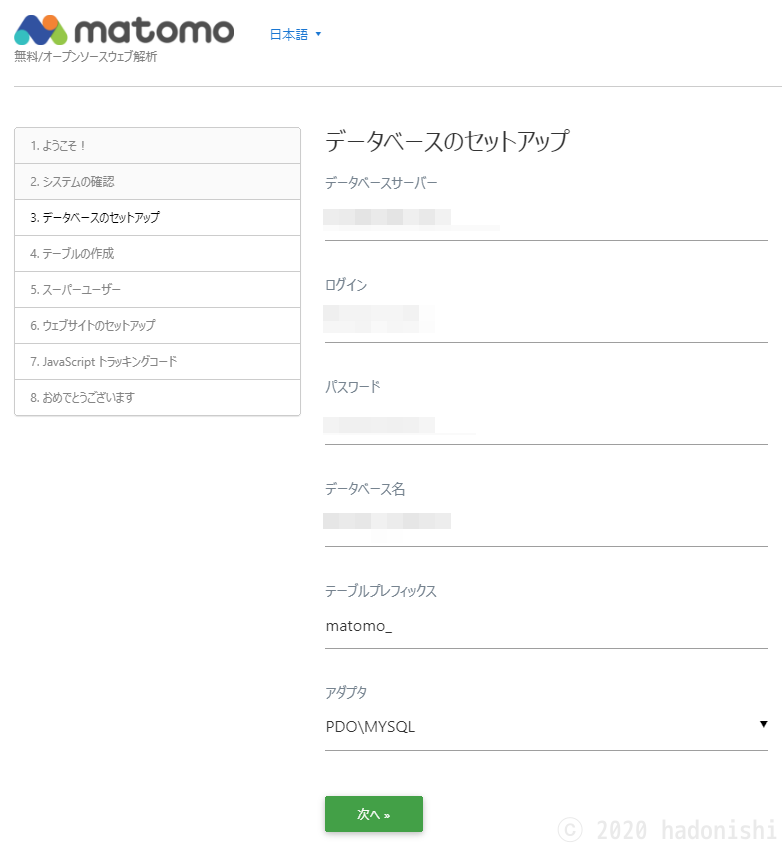
『データベースのセットアップ』画面
データベースサーバーの情報はスターサーバー管理ツール>データベース設定>MySQL情報に書いてあります。
テーブルプレフィックスはデフォルトでもいいですが、できれば任意のものに変更しておいたほうがよいでしょう。アダプタはデフォルトのままでOKです。
入力が完了したら『次へ』をクリックします。データベース設定が正しければ『テーブルの作成』が表示されるので、また『次へ』を押してください。
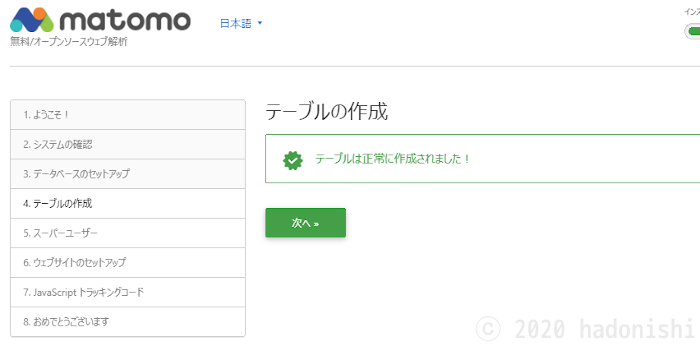
『テーブルの作成』画面
スーパーユーザーの設定
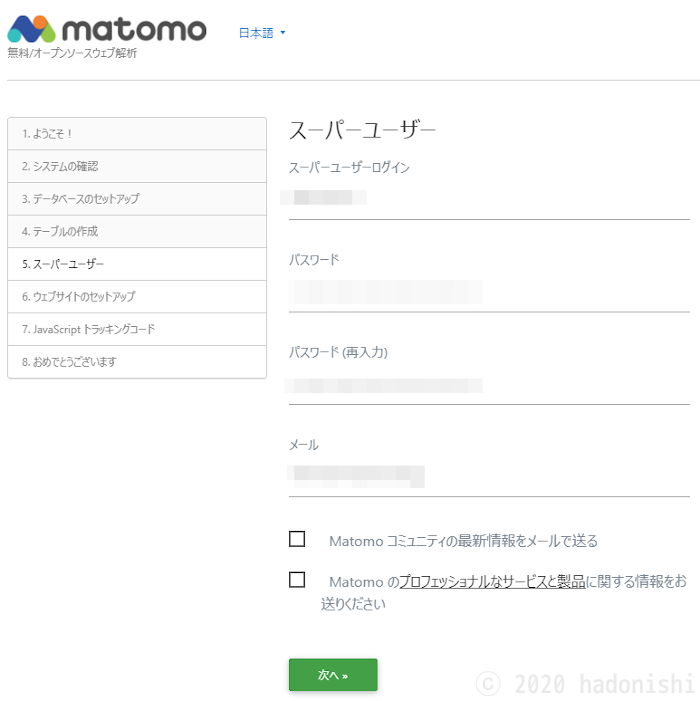
『スーパーユーザー』画面
スーパーユーザーの設定では、Matomoにログインするためのユーザー情報を新規に入力します。任意のユーザー名とパスワード、メールアドレスを入力し、『次へ』をクリックしてください。
ウェブサイトのセットアップ
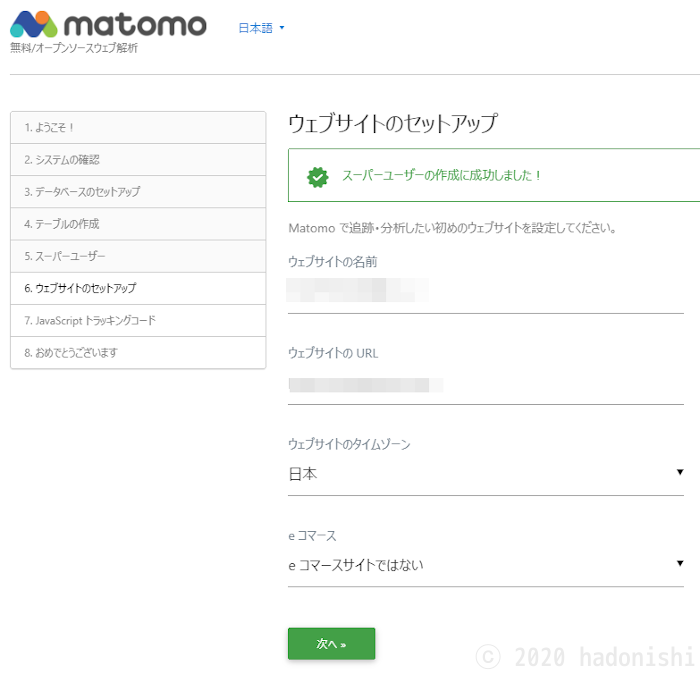
『ウェブサイトのセットアップ』画面
ウェブサイトのセットアップ画面では、Matomoを導入するウェブサイトの情報を入力してください。
『eコマース』はインターネットなどのネットワークを介して契約や決済などを行う取引形態のことなので、インターネットでものを売買していないなら『e コマースサイトではない』を選択してください。
入力後、次へボタンをクリックします。サイト登録が問題なく完了すると、サイト用のトラッキングタグが表示されます。このトラッキングタグはあとからでも確認可能なので、『次へ』ボタンで先に進みます。
![]()
トラッキングタグの表示画面
Matomoのインストール完了
すべてのインストールが完了すると、『おめでとうございます』画面が表示されます。
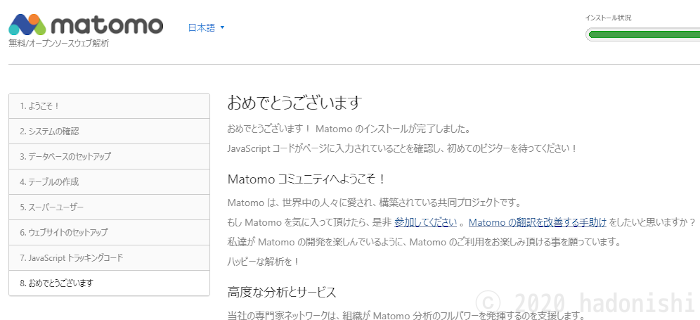
『おめでとうございます』画面
『Matomoを続ける』ボタンをクリックすると、Matomoのログイン画面が表示されるので、先ほど設定したスーパーユーザー情報でログインを行います。
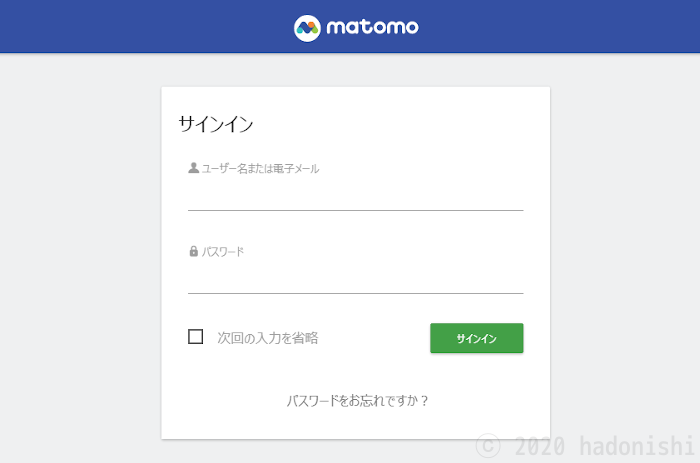
Matomo ログイン画面
問題なくログインできたら、Matomoのインストールは完了です。
サイトの分析を開始する
Matomoでの分析を開始するためには、該当サイトにトラッキングタグを埋め込む必要があります。
トラッキングタグはインストール中に表示されたものを使います。コピーを忘れた場合でも、Matomoインストール直後にログインすれば、トップ画面でトラッキングタグが表示されます。
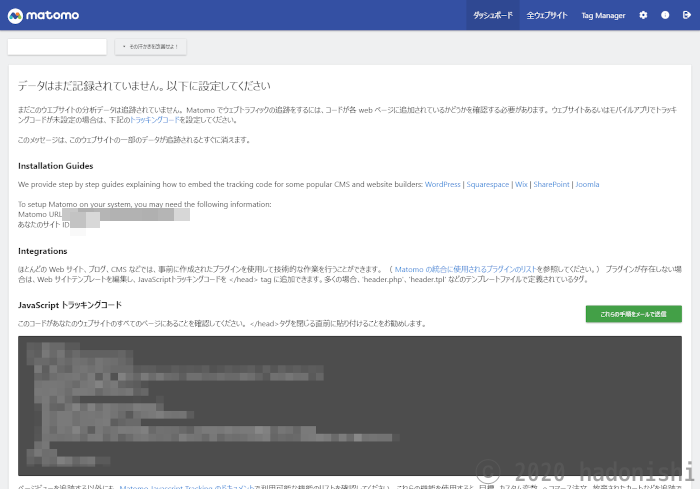
トラッキングタグが表示されているトップページ
トラッキングタグはウェブサイトのソースコード内にある</head>直前に貼り付けます。
WordPressの場合
ワードプレスの場合はテーマファイルのheader.phpに該当箇所</head>があるので、その直前にトラッキングタグを貼り付けて保存してください。
トラッキングタグをサイトに埋め込んだ後、自身でサイトにアクセスしてから、再度Matomoにログインすれば、アクセス解析が開始されていることが確認できます。
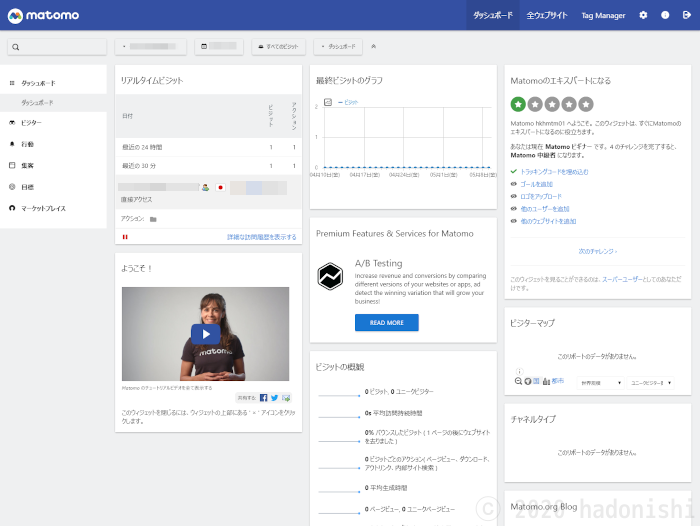
アクセス解析開始後の画面
ダッシュボード画面では日付選択が前日になっている
ダッシュボード(ログイン直後の画面)では、アクセス解析データの日付設定が前日のものになっています。そのため、当日のアクセス解析を見るためには、画面上の日付ボタンから当日の日付に設定してください。
ただし『リアルタイムビジット』など、常に当日のデータを表示し続けるウィジェットも存在するので、最初のアクセス確認にはこれを利用するとよいでしょう。
その他の補足
システムの確認での警告について
先述した『完全なインストールはできない』の詳細です。
スターサーバーでMatomoを動かすと、設定ページ>システムの確認画面にて、いくつかの警告が発生します。これらはサーバー環境に由来する問題のためユーザーに解決することはできません。
一応、実際に動作させている環境では、大きな問題なく利用できています。今後なんらかの問題が発生する可能性がない、とはいいきれません。
Matomoの解析から自身の情報を除外する方法
Matomoで自身のアクセスを解析しないようにするためには、画面右上の歯車ボタンから設定画面に映り、左サイドメニューの個人用>設定画面を表示し、最下部にある『自分自身のビジットを除外( Cookie 使用 )』を有効にします。
ダッシュボードでのウィジェットの追加について
ダッシュボードで表示する項目(以下ウィジェット)は自由に設定することができます。設定するためには、サイト上部にある『▼ダッシュボード』をクリックし、表示したいウィジェットを選択します。
これらのほとんどは左サイドバーから表示される項目がウィジェット化されたものなので、機能を知りたいときはそれぞれの解析を見てみるとよいでしょう。
Google Analyticsとの併用について
MatomoとGoogle Analyticsの併用ですが、完全にシステムを理解しているわけではないので『大丈夫』だと断言はできません。しかし、Matomoに乗り換える際、1週間程度、どちらも動作させることはできました。
問題がなさそうなら、併用して動作や数値を比べてみて、好きなほうを選ぶというのも手です。両解析の数値にはわずかなずれが発生しますが、この理由についてはMatomoユーザー会サイトのFAQページにて解説がされています。
Google Analytics のインポートはできない
MatomoにはGoogleAnalyticsをインポートできるプラグインがありますが、こちらもスターサーバーの環境の仕様により利用することはできません。
Matomoを導入してみて
参考までに、Google AnalyticsからMatomoに乗り換えたうえで、良かった点、気になった点をいくつか挙げていきます。
アクセス解析画面の表示が見やすい
Google Analyticsとの違いにより最初は戸惑ったものの、慣れるとMatomoのほうが解析が読みやすいと感じるようになりました。
ユーザーごとの行動変移がわかる
Matomoでは、アクセスしたユーザーがどのようにページを移動したか、どのページからから出て行ったか、などといったユーザーの足跡を見ることができます(もちろん匿名化されておりプライバシーは守られます)。
Google Analyticsにも『ユーザーフロー』という機能がありますが、Matomoの場合はこれをもっと細分化した感じです。
(スターサーバーでは)地域毎のアクセス解析はできない
GoogleAnalyticsの場合、アクセスしているユーザーの都道府県がわかります。Matomoでも同様の機能はありますが、スターサーバーの仕様により有効化することができません。わかるのは日本、アメリカといった国ごとの情報のみです。
インストールさえ成功すれば、後はログインして直感的に操作できるのがMatomoです。Google Analyticsは難しくて持て余していたので、私の場合は乗り換えて正解だったと思っています。今後、問題が出なければ使用を続けていくつもりでいます。