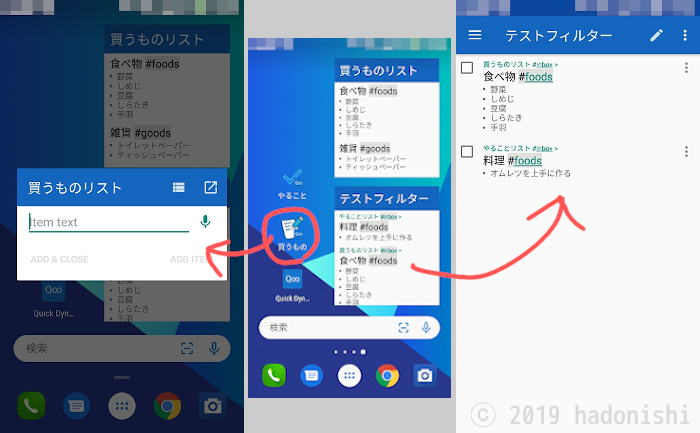何度か続けてきたQuick Dynalistについての説明も最後になりました。今回は、個人的に最も便利だと驚いた、ホームボタンに設置するウィジェットとショートカット機能について解説します。
Quick Dynalistについて
Quick Dynalistの基本的な使い方についてはこちらをご覧ください。
Quick Dynalistのウィジェット機能
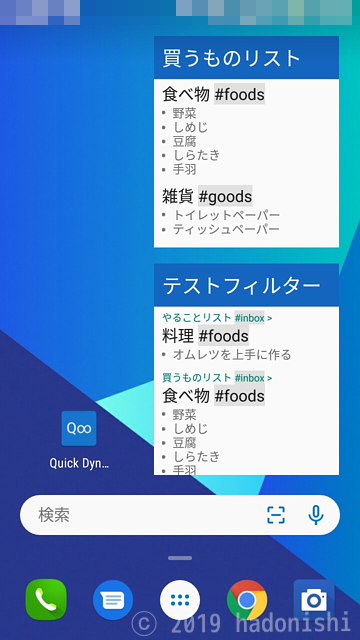
Quick Dynalistのウィジェット
Quick Dynalistのウィジェットは、メモの挿入位置として指定したアイテム、もしくは保存したフィルターをリストとして表示することができます。
ウィジェットの作成方法
Quick Dynalistのウィジェットの生成は、スマートフォンのホーム画面から行います。
ホームボタンでのQuick Dynalistアイコンの長押し、または、(お使いのスマートフォンにより動作は異なりますが、一般的には)ホーム画面の何もない場所を長押しすると、ウィジェット設定画面が表示されます。
メインもしくはフィルター画面の『Create widget』について
Quick Dynalistのメインもしくはフィルター画面のサブメニューにも『Create widget』という項目が存在します。しかし、これをタップしてもウィジェットは作成されず、代わりに以下のメッセージが表示されます。
Creating widgets has to be done on your homescreen. Long press the Quick Dynalist launcher icon.
ウィジェットの作成はホーム画面で行う必要があります。 Quick Dynalistランチャーアイコンを長押しします。
ウィジェットの設置と初期設定
ホーム画面より任意の個所にウィジェットを設置した際、以下のような設定画面が表示されます。
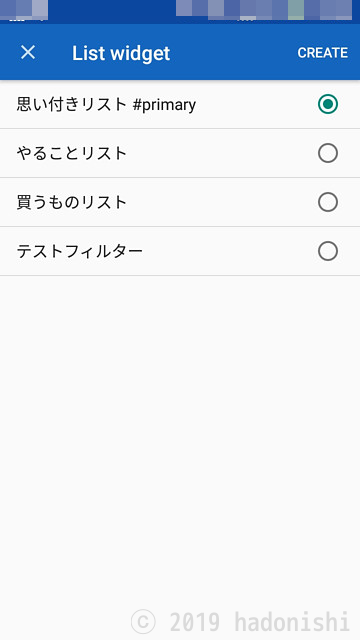
ウィジェットの設定画面
ウィジェット用のリストとして表示されるのは、(メモの挿入位置として設定済みの)Dynalistで#inboxあるいは#quickdynalistタグをつけたアイテム、(#primaryタグのついたアイテムが存在しない場合はDynalistのインボックス、)もしくはアプリで生成し保存したフィルターのすべてです。なお、1つのウィジェットに設定できるリストは1つだけとなります。
任意のアイテムを選んだあと、画面右上のCREATEをタップすることで、ウィジェットの初期設定は完了です。
ウィジェットの使い方
ウィジェットではアイテムとフィルターを表示でき、それぞれごくわずかに動作が異なります。
アイテム(#inboxタグなどで挿入位置として指定した行)を表示するウィジェット
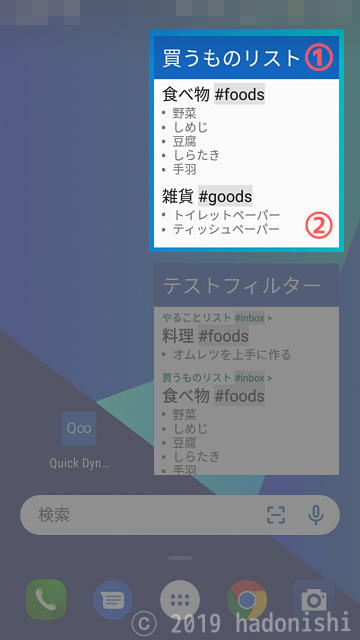
Quick Dynalistのアイテムを表示するウィジェット
指定したアイテムがタイトルのように表示されます。タップすると指定アイテムを現在地として、メイン画面にてリスト表示されます。
指定したアイテムより下の階層にある子アイテムが表示されます。タップすると子アイテムを現在地として、メイン画面にてリスト表示されます。プレビューアイテム(灰色になっている子アイテムのさらに下のアイテム)をタップしても、子アイテムがタップされた扱いとなります。
具体的な例
タイトル『買うものリスト』をタップした場合
アプリのメイン画面で『買い物リスト』を現在位置としたリストが表示される
リスト内アイテム『食べ物 #foods』をタップした場合
アプリのメイン画面で『食べ物 #foods』を現在位置としたリストが表示される。なお、プレビューの『しめじ』をタップしても、『食べ物 #foods』が現在位置となる。
保存したフィルターを表示するウィジェット
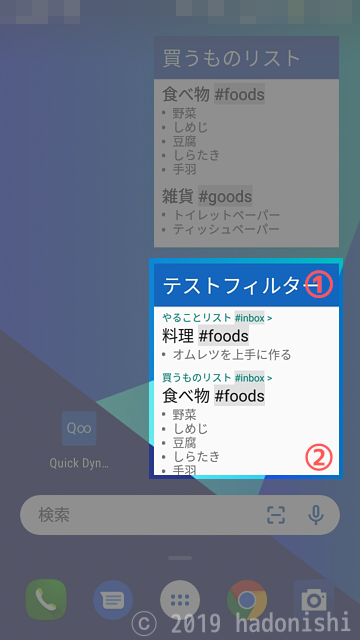
フィルターを表示するウィジェット
独自に設定したフィルターの名前が表示されます。タップするとアプリのフィルター画面へ移動します。
フィルターで抽出した結果の一覧が表示されます。タップすると、選択されたアイテムを現在地としてメイン画面でリスト表示されます。プレビューアイテム(灰色になっている子アイテムのさらに下のアイテム)をタップしても、子アイテムがタップされた扱いとなります。
具体的な例
タイトル『テストフィルター』をタップした場合
アプリのフィルター画面で、保存してある『テストフィルター』の結果が表示される
フィルター結果内のアイテム『料理 #food』をタップした場合
アプリのメイン画面で『料理 #food』を現在位置としたリストが表示される。なお、プレビューの『オムレツを上手に作る』をタップしても、『料理 #food』が現在位置となる。
共通の仕様
リストが縦に長い場合でも、ウィジェット内でスクロールして表示することができます。
テーマをダークモードに指定していてもウィジェットの色は変化せず、青タイトルに白背景のままです。
このへんの挙動は文章で説明するより触ってみたほうが理解が早いです。
Quick Dynalistのショートカット機能
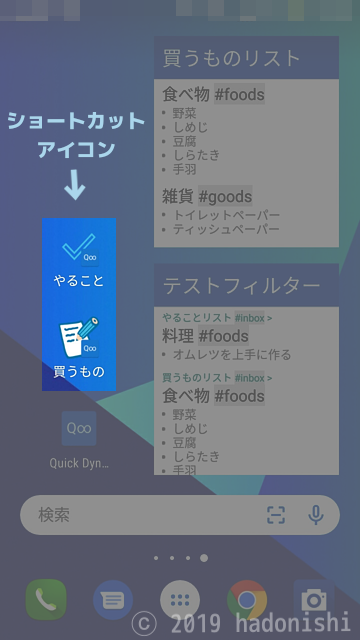
Quick Dynalistのショートカットアイコン
ウィジェットがリストの内容を表示するのに対し、ショートカットでは、指定したリストやフィルター、もしくは挿入位置をあらかじめ設定したメモ入力画面へのリンクボタンを作成することができます。
ショートカットの設置
ショートカットの作成方法は2通りあり、それぞれわずかに動作が異なります。
スマートフォンのホーム画面から作成する場合
ウィジェットと同様に、ホームボタンでのQuick Dynalistアイコンの長押し、または(一般的には)ホーム画面の何もない場所の長押しで、設定画面が表示されます。
Quick Dynalistのメイン画面から作成する場合
アプリのメイン画面、もしくはフィルター画面右上のサブメニューより、Create shortcutを選択します。この場合、現在位置がショートカットで呼び出す位置として固定されます。
ショートカットの初期設定
ショートカットを設置した際、以下のような設定画面が表示されます。
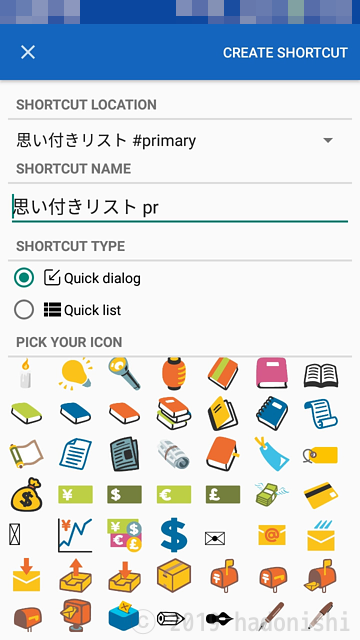
ショートカット設定画面
CREATE SHORTCUT/ショートカットの作成
タップすると、設定を元にホーム画面にショートカットを設置します。一度作成すると再編集はできません。
SHORTCUT LOCATION/ショートカットの位置
リンク先となる位置を設定します。#inboxタグなどで指定したメモ挿入位置が候補として表示されます。メイン画面の『Create shortcut』から作成した場合は表示されません。
SHORTCUT NAME/ショートカットの名前
ショートカットアイコンにつける名前です。ショートカットアイコンと一緒に表示されます。
SHORTCUT TYPE/ショートカットのタイプ
ショートカットボタンをタップした際に表示する画面を選択します。
Quick dialog
基本のメモ入力画面を表示します。メモ入力画面での挿入位置は、SHORTCUT LOCATIONで設定したアイテムが選択済みとなります。
なお、SHORTCUT LOCATIONでフィルターを設定している場合は選択できません。
Quick List
SHORTCUT LOCATIONを現在位置として、Quick Dynalistのメイン画面が表示されます。
PICK YOUR ICON アイコンを選んでください
ショートカットボタンのアイコンを選択します。ホームボタンでの表示は、選択アイコンに小さなQuick Dynalistのアイコンがくっついた状態になります。
ショートカットの具体的な設定例
例として、Dynalist内にある『買うものリスト』へ直接メモを放り込むためのショートカットを、ホーム画面から作成します。
ホーム画面を長押しして、ショートカット『Quick Dynalist shortcut』をホーム画面に設置する
ショートカット設定画面で以下のように入力する。
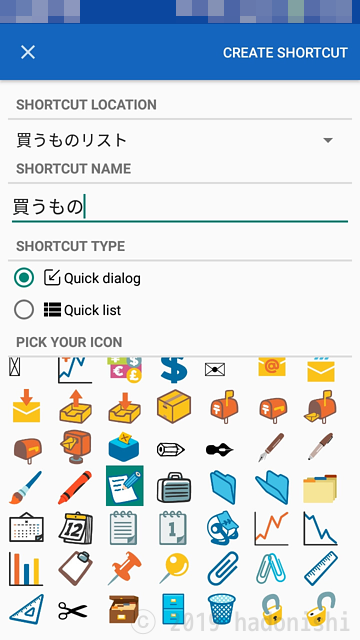
- SHORTCUT LOCATION
- 買うものリスト
- SHORTCUT NAME
- 買うもの
- SHORTCUT TYPE
- Quick dialogを選択
- PICK YOUR ICON
- 任意のアイコンを選択
CREATE SHORTCUTをタップする
ホーム画面に設置された『買うもの』アイコンをタップする
『買うものリスト』が選択された状態のメモ入力画面が表示される
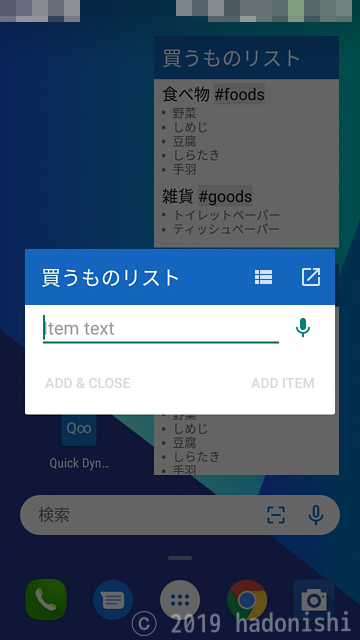
『買うものリスト』への挿入が設定されたメモ入力画面
ウィジェット機能を使えば、買い物リストなど常に表示しておきたいものをホーム画面に置いておくことができますし、ショートカット機能を使えば、ワンタップで任意の個所にメモを挿入することができます。
特にショートカット機能は、音声入力機能の即時入力設定と組み合わせれば、ショートカットボタンのワンタップだけでメモの放り込みが可能になり、すさまじく便利です。
Quick Dynalistを利用しているなら、ぜひ試してみることをお勧めします。
Quick Dynalistの使い方に関する記事一覧
- DynawriteとQuickDynalistの比較
- 導入方法~インストールからトークン入力、初期設定まで
- 基本的な使い方~メモを放り込む方法と挿入位置の指定まで
- 応用的な使い方~メイン画面と検索、フィルター、全体設定まで
- 応用的な使い方~ウィジェットとショートカット@現在のページ