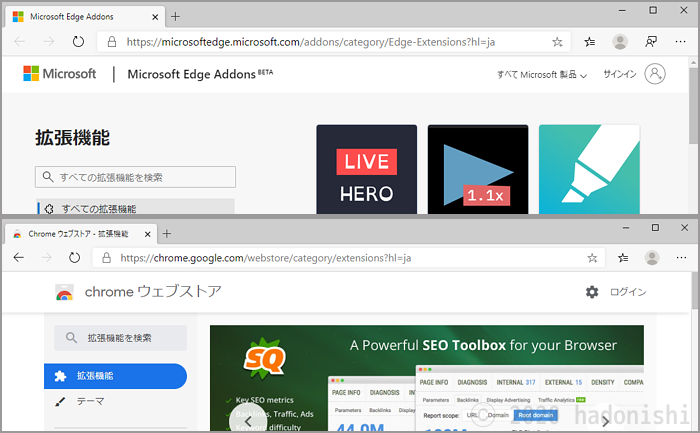2020年1月15日に、Microsoft EdgeがChromiumをベースに生まれ変わりました。ここでは、新しいMicrosoft Edgeに拡張機能を導入する手順と、有効化してからの管理方法について簡単に説明しています。
『拡張機能』については以下のページで解説しています。
Microsoft Edgeで対応している2種類の拡張機能
Microsoft Edgeは、Google Chromeと同じChromiumシステムを元にして作られています。そのため、マイクロソフトが運営しているMicrosoft Edge Addonsと、Googleが運営しているChrome ウェブストアの、どちらの拡張機能も利用することができます。
Microsoft Edge Addonsの拡張機能を有効化するまでの手順
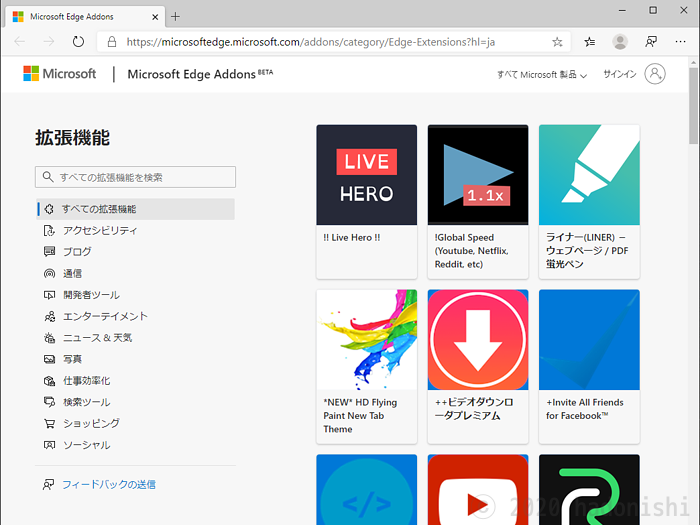
Microsoft Edge Addonsのトップページ
Microsoft Edge Addonsは、Microsoftが運営している拡張機能の配布ページです。
Microsoft Edge Addonsで好みの拡張機能を探す
拡張機能の検索方法
画面内の『すべての拡張機能を検索』と書かれた検索フォームを利用することで、欲しい拡張機能を探すことができます。
今回は『地元の天気予報を表示する』ために『天気』と入力しました。
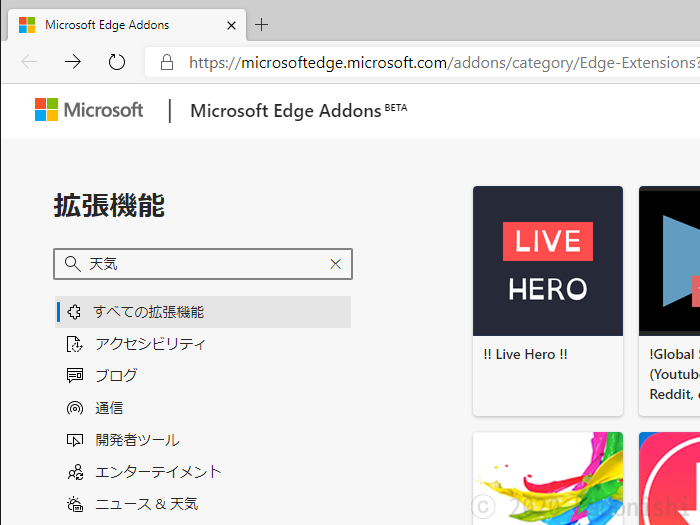
検索フォームに『天気』と入力
検索キーワードを入力してからキーボードのエンターボタンを押すと、検索結果が表示されます。
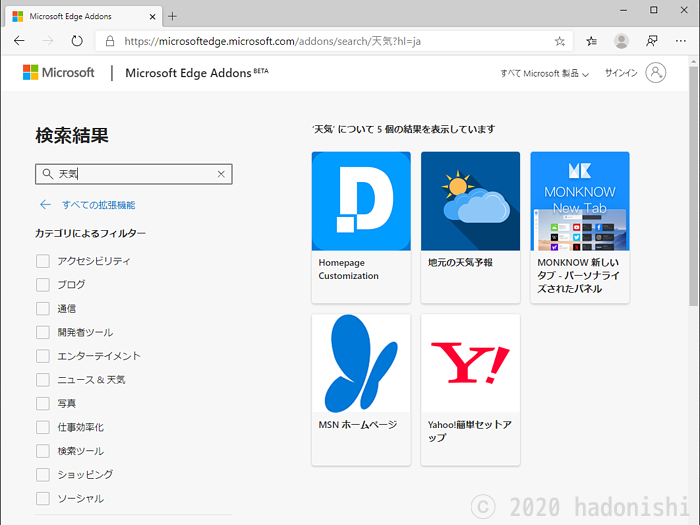
キーワード『天気』での検索結果
拡張機能の選び方
Microsoft Edge Addonsで配布されている拡張機能は多くありません。日本語に対応しているかを示す言語情報や、使用者のレビューが載っていないので、参考になる情報が少ないと言わざるを得ません。
詳細ページで日本語での説明がされていても、有効化したら英語だった、というパターンも多くあります。そのため、その都度インストールして試す必要があります。
強いていうなら、詳細ページの『更新』は、拡張機能が最後に更新(メンテナンス)された日のことですから、新しいほどメンテナンスがされていることになるため、判断材料の一つにはなるかと思います。
拡張機能をインストールする
検索結果から任意のアイテムを選択し、その拡張機能の詳細ページへ移動します。
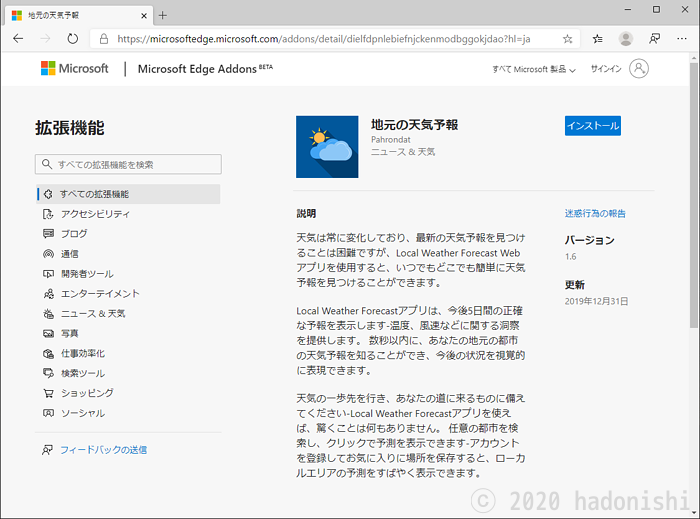
拡張機能の詳細ページ
この中にある『インストール』ボタンを押すと確認メッセージが表示されるので、『拡張機能の追加』を選択します。
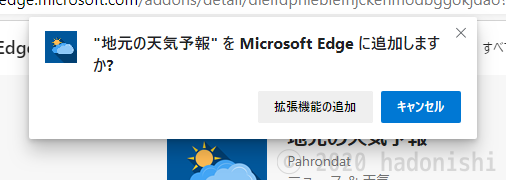
拡張機能の追加確認メッセージ
拡張機能が追加されたことを通知するダイアログが続けて表示され、ツールバーに拡張機能ボタンが追加されます。
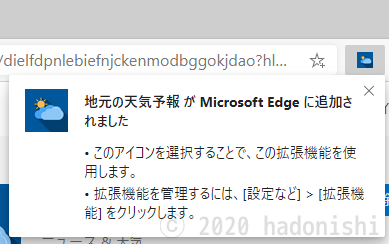
拡張機能の追加が完了したことを知らせるメッセージとボタン
拡張機能は最初から有効化されているため、すぐに使い始めることができます。
Chrome ウェブストアの拡張機能を有効化するまでの手順
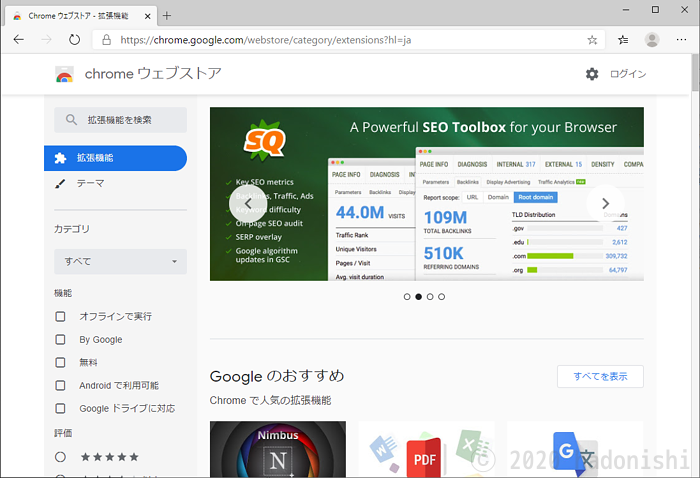
Chrome ウェブストアのトップページ
Chrome ウェブストアはGoogleが運営している拡張機能の配布サイトです。
Chrome ウェブストアの拡張機能を利用する前の準備
Chrome ウェブストアの拡張機能を利用するためには、Microsoft Edgeで他ストアの拡張機能の追加を許可する必要があります。
Microsoft EdgeでChrome ウェブストアに移動すると、画面上部に『Chrome ウェブストアから Microsoft Edge に拡張機能を追加できるようになりました。』というメッセージが表示されるので、『他ストアからの拡張機能を許可する』ボタンを押します。
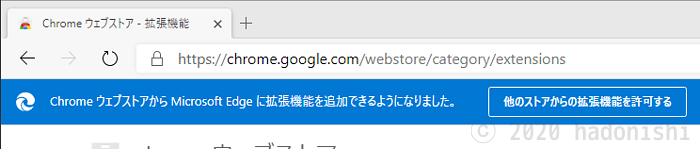
メッセージと『他ストアからの拡張機能を許可する』ボタン
許可の確認メッセージが表示されるので、『許可』を選択します。
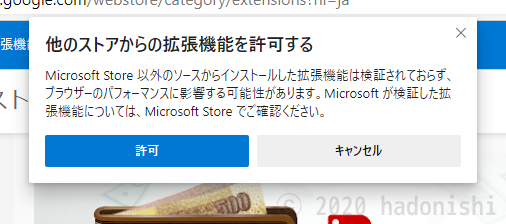
表示される確認メッセージ
メッセージが『Chrome ウェブストアから Microsoft Edgeに拡張機能を追加できるようになりました – [Chrome に追加] をクリックします』と変化したら準備は完了です。
Chrome ウェブストアで好みの拡張機能を探す
拡張機能の検索
拡張機能は画面内の『ストアを検索』と書かれた検索フォームから探すことができます。今回は『ウェブサイトを簡単に日本語に翻訳する』拡張機能探すため、『翻訳』と入力しました
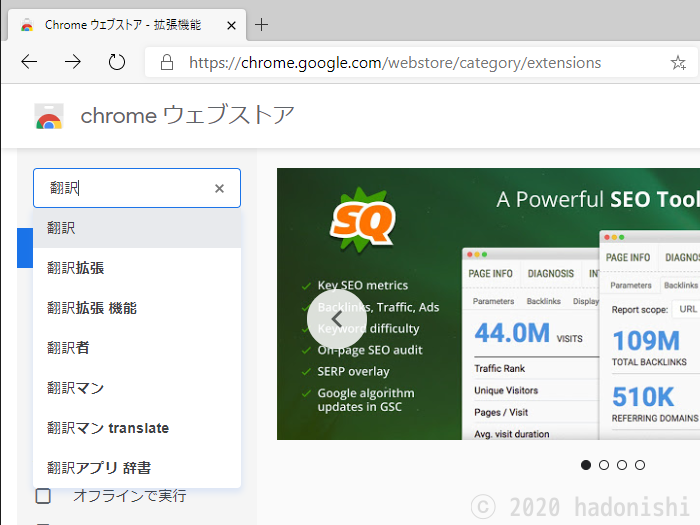
検索フォームに『翻訳』と入力したところ
サジェスト(検索候補)が表示されるのでいずれかをクリック、またはそのままキーボードのエンターボタンを押すと、入力したキーワードで検索した結果が画面右に表示されます。
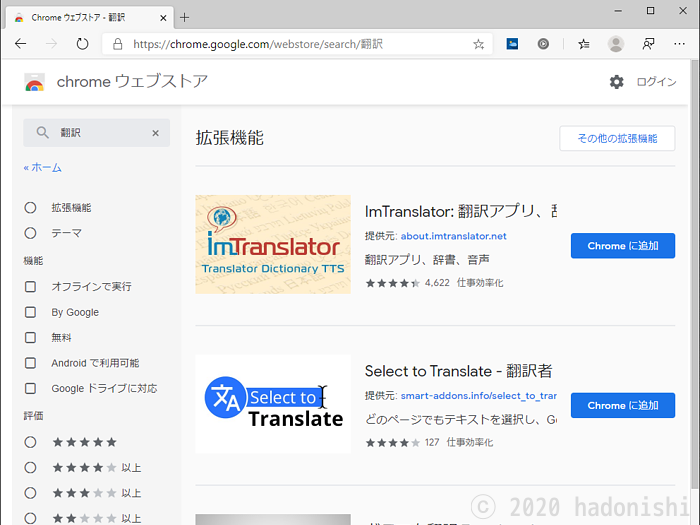
検索結果が画面右側に表示される
最初に表示される検索結果は3件までですが、それ以外のものを探したい場合はその他の拡張機能ボタンをクリックすると、すべての検索結果のリストが表示されるようになります。
拡張機能の選び方
検索結果にはそれぞれ拡張機能の概要が表示されているので、基本的にはそれを頼りに選択します。この際、拡張機能の『Chrome に追加』ボタン以外の部分をクリックすると、選択した拡張機能の詳細が表示されます。
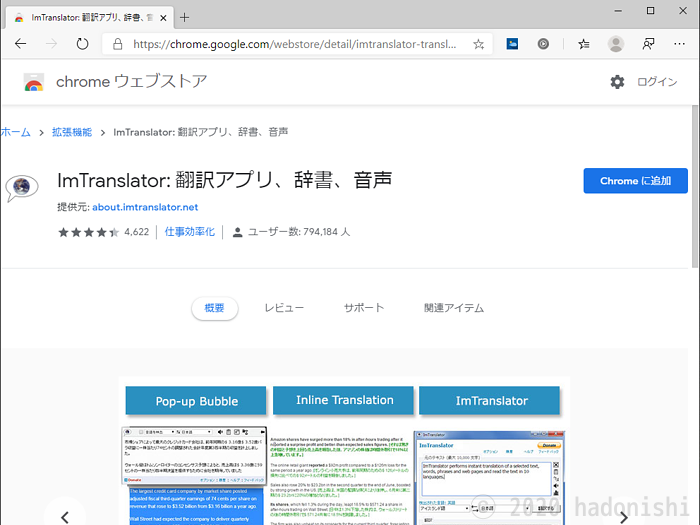
拡張機能『ImTranslator: 翻訳アプリ、辞書、音声』の詳細ページ
今回は『ImTranslator: 翻訳アプリ、辞書、音声』という拡張機能を選択しましたが、いくつか候補があったら、私の場合は以下の点を参考にするようにしています。
- レビューの星と件数
- 個人的にはレビュー件数が50件以上、かつ評価の星が4以上を基準にしています。
- 更新日
- 拡張機能が最後に更新(メンテナンス)された日です。更新日が昔すぎると、最新のウェブサイトなどに対応していないなどの問題が発生することがあります。
- ユーザー数
- 使用しているユーザー数が多いと不具合が発見・修正されやすいので、動作が安定していることが多いです。
- 言語拡張
- 機能が日本語に対応しているかを確認できます。
拡張機能をインストールする
拡張機能の追加は、拡張機能の詳細ページ、あるいは検索結果のページにある『Chromeに追加』ボタンをクリックすることで行うことができます。
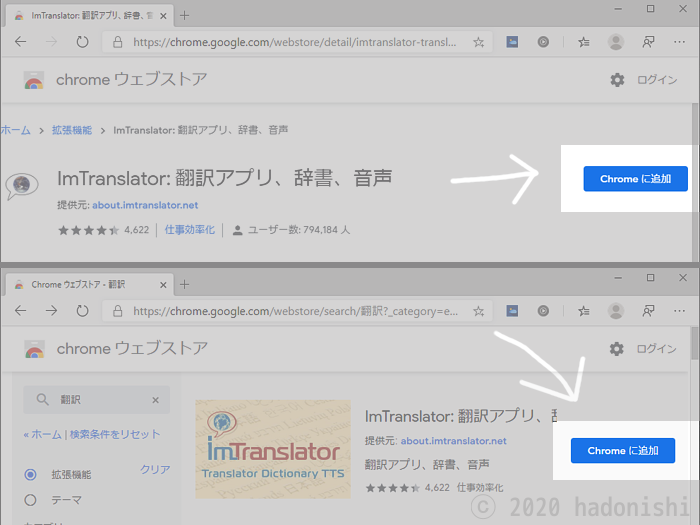
上が拡張機能の詳細ページ、下が検索結果のページ
『Chromeに追加』ボタンをクリックすると、拡張機能を追加するかどうか尋ねられるので、『拡張機能の追加』をクリックします。
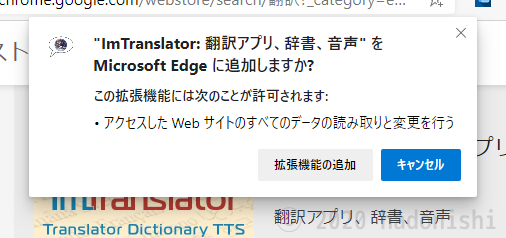
拡張機能を確認するか尋ねるメッセージ
すると、拡張機能が追加されたことを通知するダイアログが続けて表示され、その拡張機能のボタンが画面右上に追加されます。
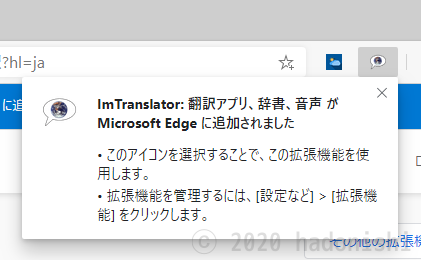
拡張機能の追加確認メッセージとボタン
拡張機能は最初から有効化されているため、すぐに使い始めることができます。
拡張機能ボタンを隠す
拡張機能をたくさん入れていると、ボタンが大量に表示されて煩わしく感じるかもしれません。そのような場合、指定した拡張機能のボタンを隠すことができます。
ボタンを隠したい場合は、拡張機能のボタンを右クリックし、『メニューに移動』を選択します。
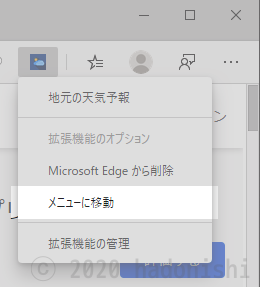
右クリックメニューから『メニューに移動』を選択
これによりツールバーからボタンが消え、画面右上のメニューボタンに移動します。
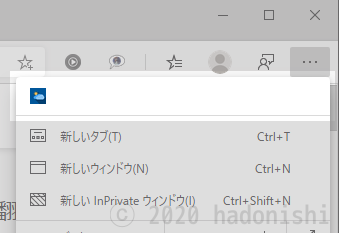
メニューボタンをクリックすると隠れたボタンが表示される
元の位置にボタンを戻したいときは、メニュー内のボタンを右クリックして『ツールバーに移動』を選択してください。
拡張機能の削除
拡張機能を削除したいときは、拡張機能ボタンを右クリックしてから、『Microsoft Edge から削除』を選択し、確認ダイアログで『削除』をクリックしてください。
拡張機能を一時的に無効化する
拡張機能を削除せず、一時的に無効化したい場合は、以下の手順に従ってください。
- 拡張機能のアイコンを右クリックして『拡張機能を管理』を選択する
- 拡張機能の設定ページが開いたら、拡張機能名の右側にあるスイッチをクリックしてオフにする
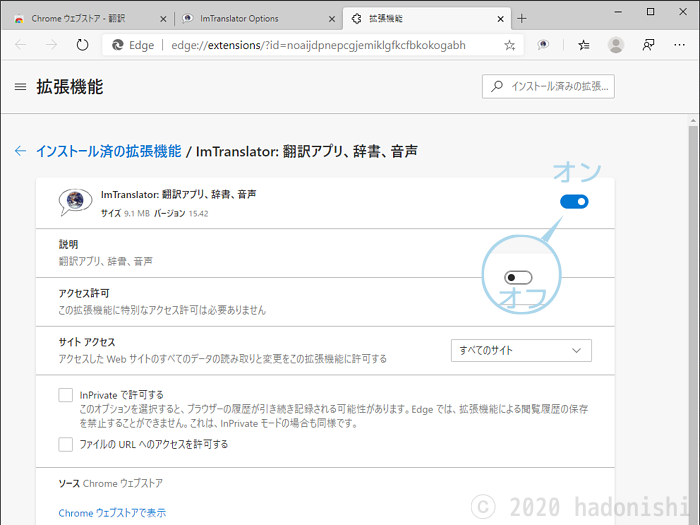
拡張機能の有効無効を切り替えるスイッチ
スイッチをオンにすると再度、拡張機能が有効化されます。なお、拡張機能を無効化してから設定ページを閉じてしまった場合は、一つ下で説明している拡張機能ページから再度有効化することができます。
インストールされている拡張機能を確認する
拡張機能の管理画面は、ウィンドウの右上にあるメニューボタン内にある『拡張機能』をクリックして開くことができます。
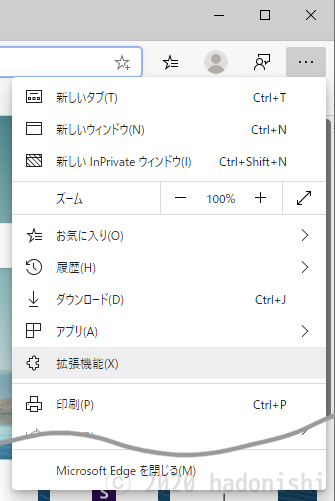
メニューから『拡張機能』を開く
拡張機能の管理画面では、Microsoft Edge Addonsのものとその他ストアでインストールされたものが分かれて一覧化されています。
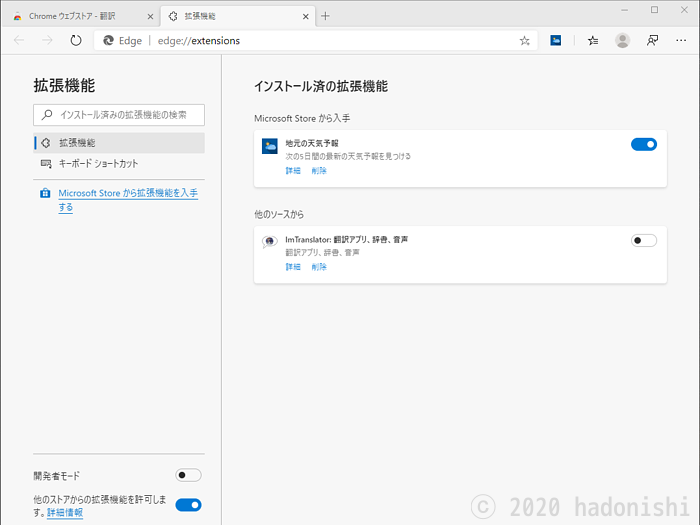
拡張機能の一覧表示
リンクなどのそれぞれの動作
インストール済の拡張機能
- 『詳細』リンク
- 拡張機能の詳細ページを表示します
- 『削除』リンク
- 拡張機能を削除します
- 拡張機能名の右側にあるスイッチ
- 拡張機能のオンオフを切り替えます
その他のアイテム(一部)
- 『Microsoft Storeから拡張機能を入手する』リンク
- Microsoft Edge Addonsを開きます
- 『他のストアからの拡張機能を許可します』スイッチ
- Microsoft Edgeで、Google Chromeなどの他ストアにある拡張機能の使用を許可します(前述した『Chrome ウェブストアの拡張機能を利用する前の準備』と同じ)。
今回の記事の画像はMicrosoft Edgeのbeta(試用)版を利用していますが、本配布されたものでも同様の手順で拡張機能を追加することができました。
Chrome ウェブストアに対応したことで、拡張性が高まり、より便利になったように思います。もし拡張機能を使ったことがないのであれば、これを機会にぜひ試してみてください。