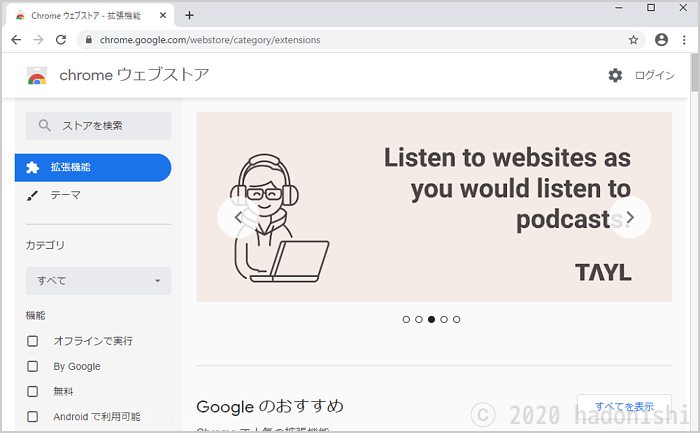ウェブブラウザ Google Chromeに拡張機能を導入する手順と、有効化してからの管理方法について簡単に説明しています。ごく基本的なことなので、わかっているなら読む必要はありません。
VivaldiやKinzaなどのChromium派生ブラウザでも、同様の手順で拡張機能を使えるので、参考になるかと思います。
『拡張機能』については以下のページで解説しています。
Google Chromeで拡張機能を有効にする手順
chrome ウェブストアで好みの拡張機能を探す
Google Chromeの拡張機能はGoogleが運営しているchrome ウェブストアで配布されています。
chrome ウェブストアのトップページでは、いくつかのおすすめ拡張機能が紹介されています。
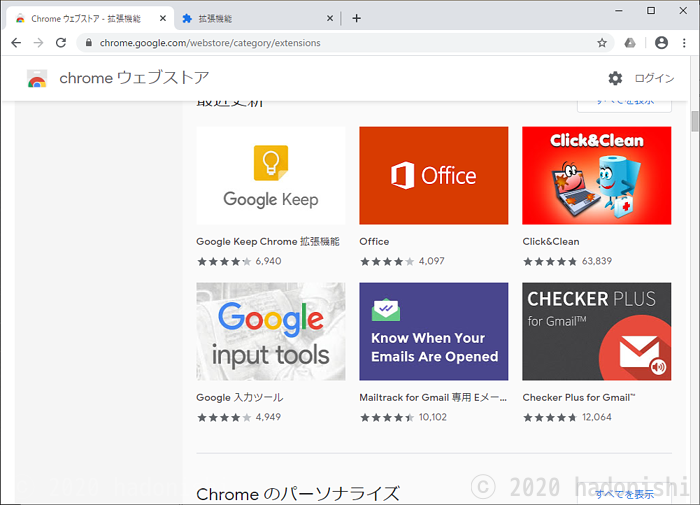
chrome ウェブストアのトップページ
拡張機能の検索
欲しい追加機能が明確に決まっている場合、画面左上のストアを検索と書かれた入力フォームで検索します。
今回は『Googleの検索結果から特定のサイトを除外(ブロック)する』拡張機能探すため、『Google 検索結果 ブロック』と入力しました。
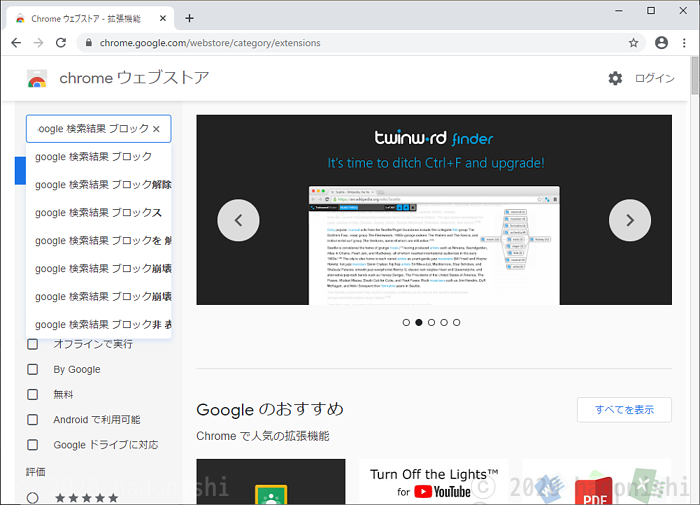
『Google 検索結果 ブロック』と入力
サジェスト(検索候補)が表示されるのでいずれかをクリック、またはそのままキーボードのエンターボタンを押すと、入力したキーワードで検索した結果が画面右に表示されます。
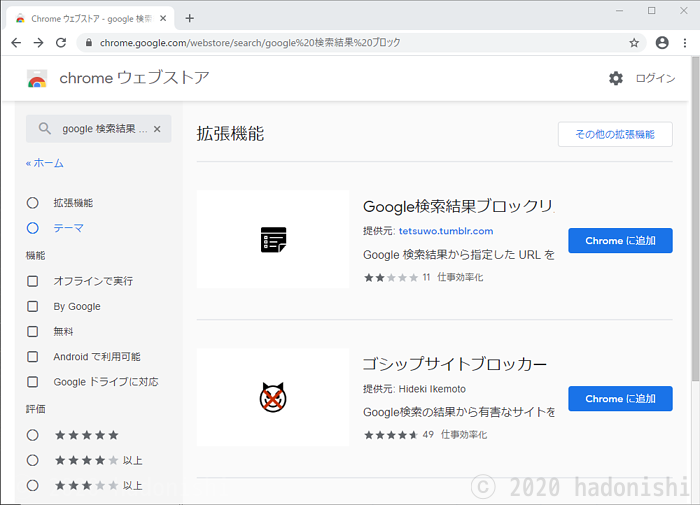
検索結果が画面右側に表示される
最初に表示される検索結果は3件までですが、それ以外のものを探したい場合はその他の拡張機能ボタンをクリックすると、すべての検索結果のリストが表示されるようになります。
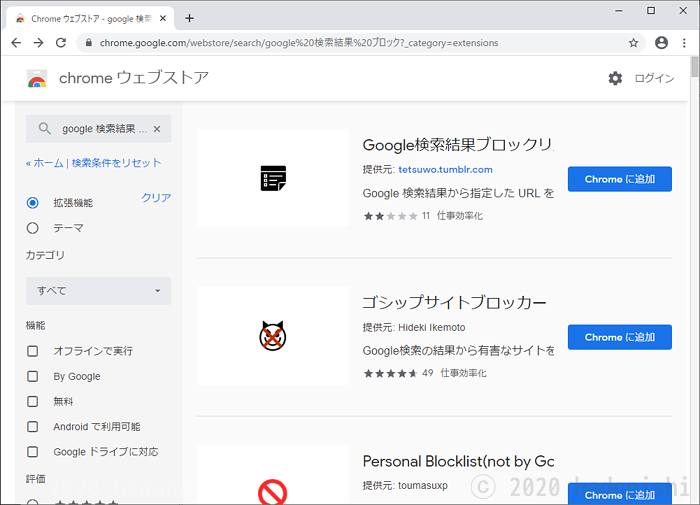
すべての検索結果が表示された状態
拡張機能の選び方
検索結果にはそれぞれ拡張機能の概要が表示されているので、基本的にはそれを頼りに選択します。この際、拡張機能の『Chrome に追加』ボタン以外の部分をクリックすると、選択した拡張機能の詳細が表示されます。
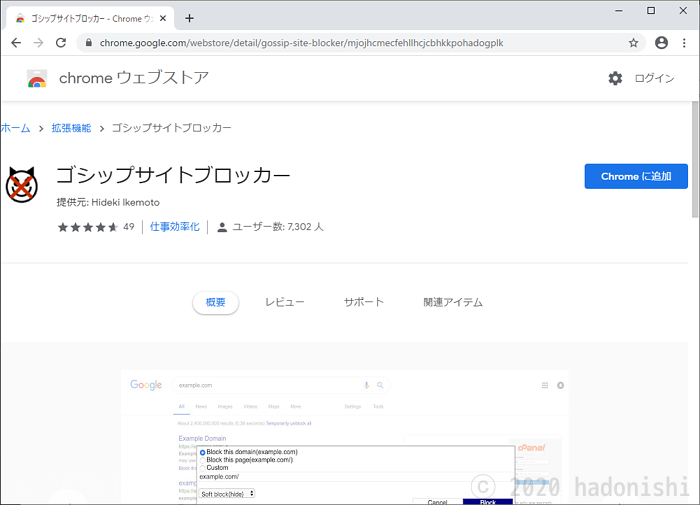
拡張機能『ゴシップサイトブロッカー』の詳細ページ
今回は『ゴシップサイトブロッカー』という拡張機能を選択しましたが、いくつか候補があったら、私の場合は以下の点を参考にするようにしています。
- レビューの星と件数
- 個人的にはレビュー件数が50件以上、かつ評価の星が4以上を基準にしています。
- 更新日
- 拡張機能が最後に更新(メンテナンス)された日です。更新日が昔すぎると、最新のウェブサイトなどに対応していないなどの問題が発生することがあります。
- ユーザー数
- 使用しているユーザー数が多いと不具合が発見・修正されやすいので、動作が安定していることが多いです。
- 言語
- 拡張機能が日本語に対応しているかを確認できます。
拡張機能をGoogle chromeに追加する
拡張機能の追加は、拡張機能の詳細ページ、あるいは検索結果のページにあるChromeに追加ボタンをクリックすることで行うことができます。
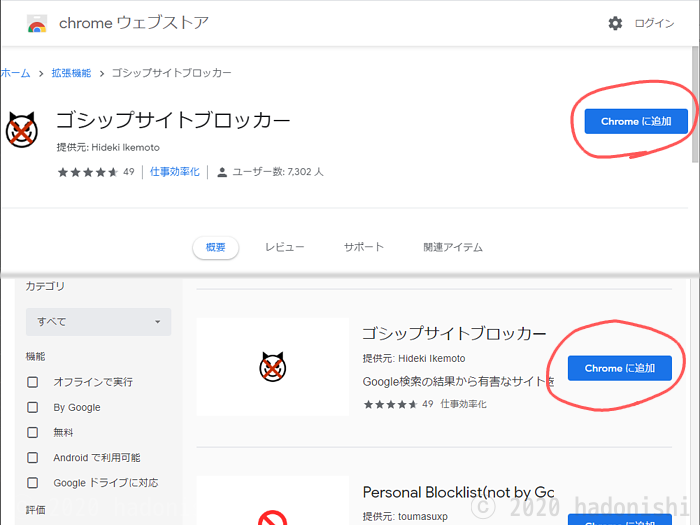
上が拡張機能の詳細ページ、下が検索結果のページ
追加ボタンをクリックすると、拡張機能を追加するかどうか尋ねられるので、拡張機能を追加をクリックします。
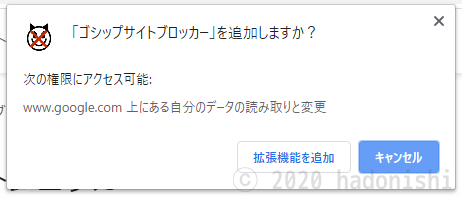
拡張機能を確認するか尋ねるダイアログ
すると、拡張機能が追加されたことを通知するダイアログが続けて表示され、その拡張機能のボタンが画面右上に追加されます。
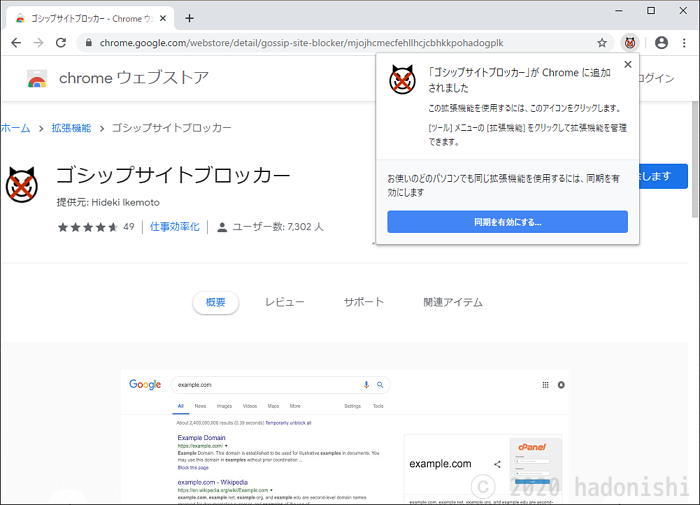
拡張機能の追加確認メッセージとボタン
拡張機能は最初から有効化されているため、すぐに使い始めることができます。
Google Chromeの拡張機能ボタンを非表示にする
拡張機能をたくさん入れていると、ボタンが大量に表示されて煩わしく感じるかもしれません。そのような場合、指定した拡張機能のボタンを非表示にすることができます。
非常時にしたい場合は、拡張機能のボタンを右クリックし、Chrome メニューで非表示を選択します。
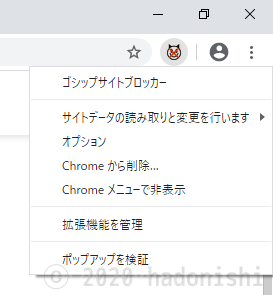
Chrome メニューで非表示を選択
それによりボタンが非表示になります。なお、隠れたボタンは画面右上のメニューボタンを押すと表示されます。
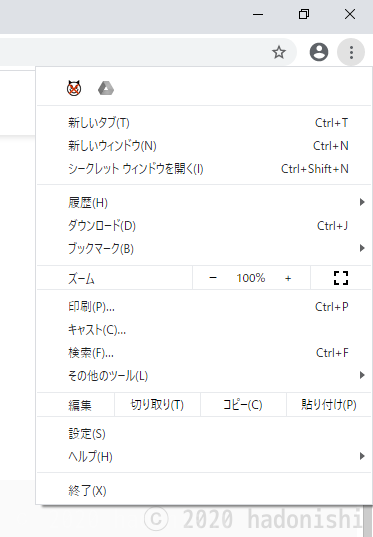
メニューボタンをクリックすると隠れたボタンが表示される
元の位置にボタンを戻したいときは、メニューボタンを右クリックしてツールバーに表示を選択してください。
Google Chromeから拡張機能を削除する
拡張機能を削除したいときは、拡張機能ボタンを右クリックしてから、Chrome から削除を選択し、確認ダイアログで削除をクリックしてください。
Google Chromeの拡張機能を一時的に無効化する
拡張機能を削除せず、一時的に無効化したい場合は、以下の手順に従ってください。
- 拡張機能のアイコンを右クリックして拡張機能を管理を選択する
- 拡張機能の設定ページが開いたら、拡張機能名の右側にあるスイッチをクリックしてオフにする
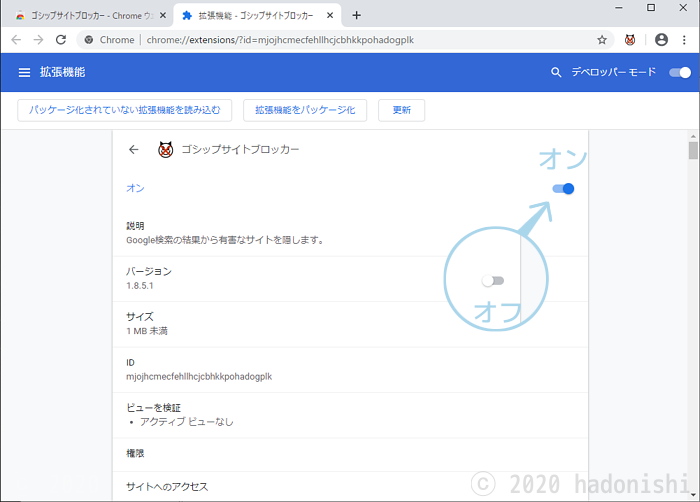
拡張機能の有効無効を切り替えるスイッチ
スイッチをオンにすると再度、拡張機能が有効化されます。なお、拡張機能を無効化してから設定ページを閉じてしまった場合は、一つ下で説明している拡張機能ページから再度有効化することができます。
Google Chromeにインストールされている拡張機能を確認する
Google Chromeにインストールされている拡張機能を確認したい場合は、専用の拡張機能ページを開きます。
該当ページはウィンドウ右上のメニューボタンから、その他のツール>拡張機能を選択することで開くことができます。

拡張機能を開く
すると、拡張機能がそれぞれカードのようにリスト化して表示されます。
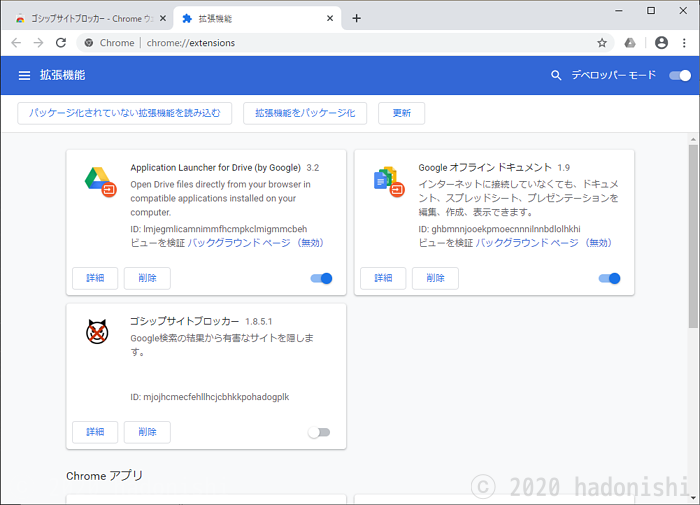
拡張機能の一覧表示
ボタンなどのそれぞれの動作
- 詳細ボタン
- 拡張機能の詳細ページを表示します
- 削除ボタン
- 拡張機能を削除します
- カード右下のスイッチ
- 拡張機能のオンオフを切り替えます
拡張機能自体の導入・管理方法がわかれば、あとは欲しい機能を探すだけです。ネット上で様々な方が便利な拡張機能を紹介しているので、それらを参考にしてみるのもいいかもしれません。