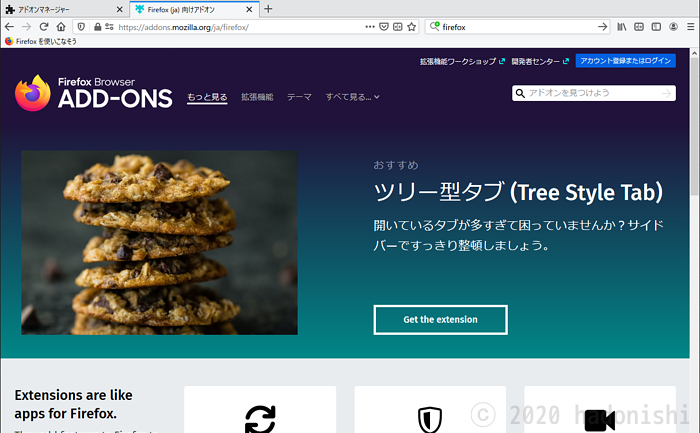Mozilla製ウェブブラウザFirefoxに拡張機能を導入する手順と、有効化してからの管理方法について簡単に説明しています。ごく基本的なことなので、わかっているなら読む必要はありません。
『拡張機能』については以下のページで解説しています。
Firefoxで拡張機能を有効するまでの手順
『Firefox (ja) 向けアドオン』ページで好みの拡張機能を探す
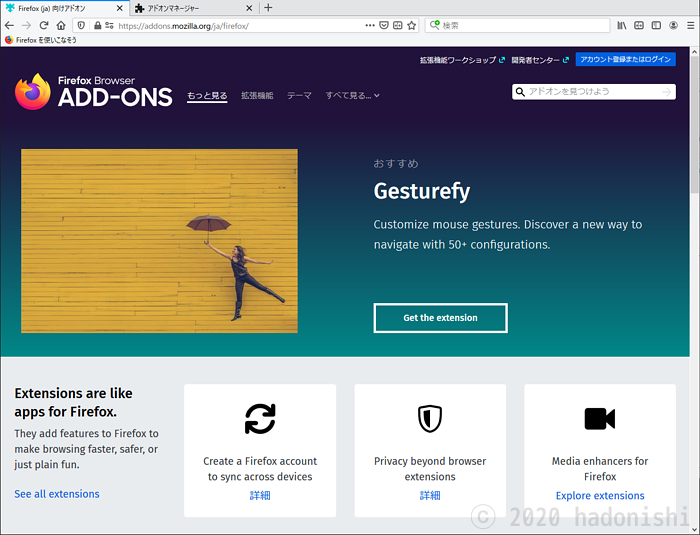
『Firefox (ja) 向けアドオン』トップページ
Firefoxの拡張機能はMozillaが運営している『Firefox (ja) 向けアドオン』ページで配布されています。
アドオンとは、拡張機能を含めた『Firefoxをカスタマイズするためにインストールする機能』の総称です。
拡張機能のほか、ウィンドウの見た目を変更するテーマ、検索バーに任意の検索エンジンを追加する検索エンジンなどがあります。
『Firefox (ja) 向けアドオン』のトップページでは、いくつかのおすすめ拡張機能を含むいくつかのアドオンが紹介されています。
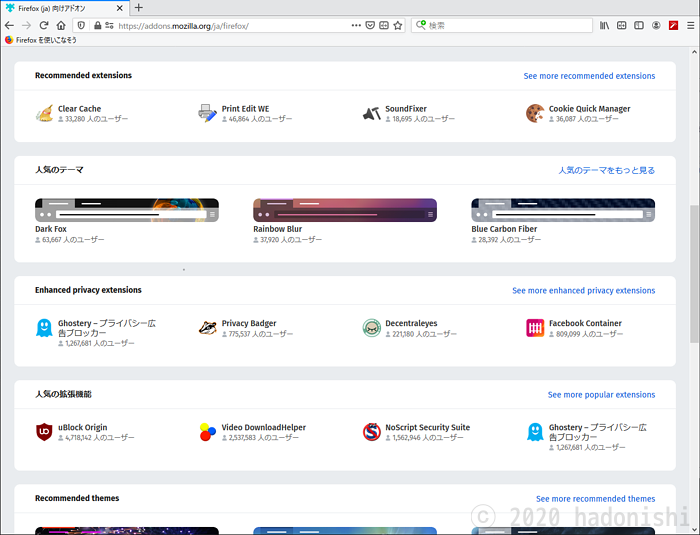
『Firefox (ja) 向けアドオン』トップページでのおすすめアドオンの例
拡張機能の検索
欲しい追加機能が明確に決まっている場合、画面右上の『アドオンを見つけよう』と書かれた入力フォームで検索します。
今回は『Youtubeをより便利に使う』拡張機能を探すため、『youtube』と入力しました。
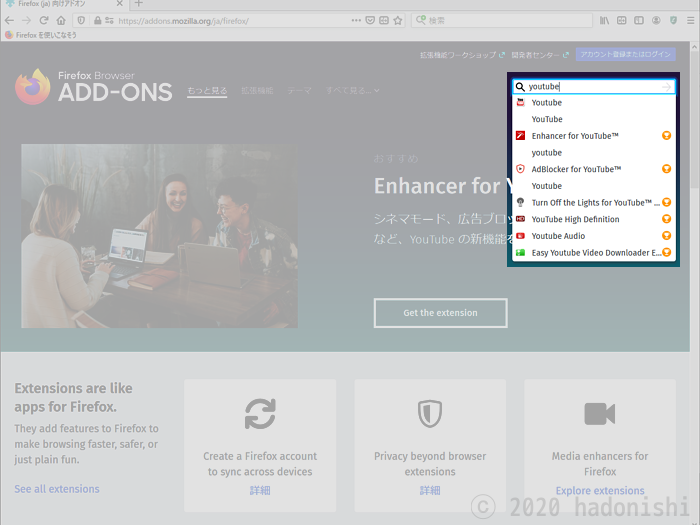
アドオン検索フォームにYoutubeと入力したところ
表示されたサジェスト(検索候補)を選択すると、直接その拡張機能の詳細ページに進むことができます。
キーワード検索結果の一覧が見たいときは、入力フォーム右の『→』をクリックするか、サジェストを選択せずにキーボードのエンターボタンを押せば、すべての検索結果のリストが表示されるようになります。
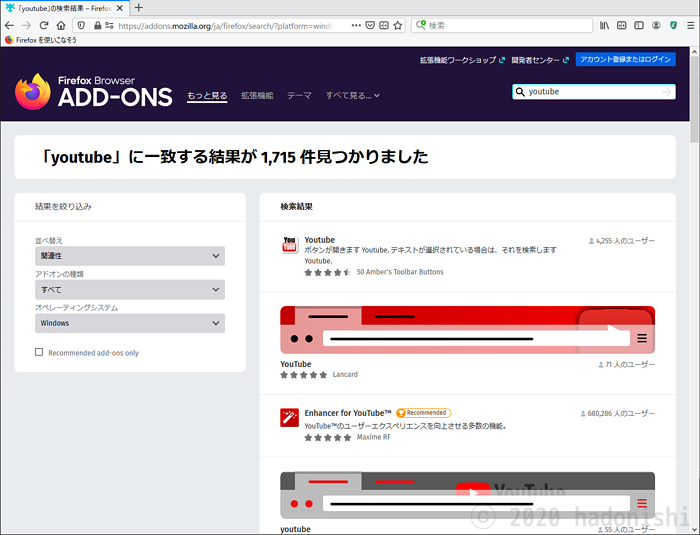
アドオンの検索結果
この際、拡張機能と一緒に、テーマなどの他のアドオンも結果として表示されます。これを除外して拡張機能のみを検索するには、画面右側の『アドオンの種類』の選択ボックスから『拡張機能』を選択してください。
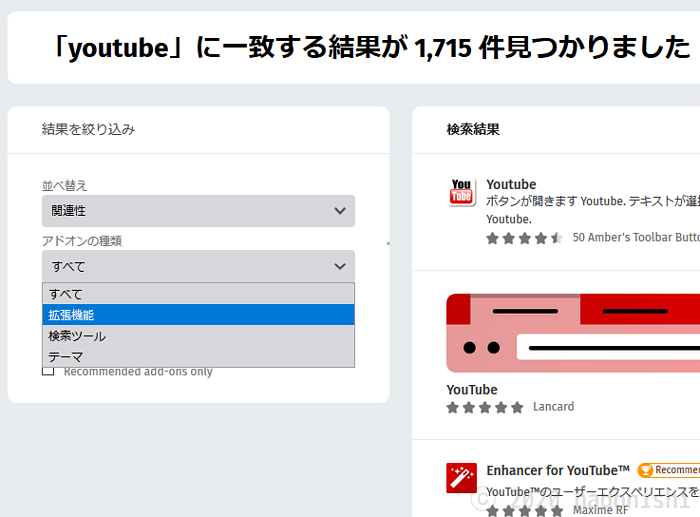
『拡張機能』のみを検索する
これにより、拡張機能のみが表示されるようになります。
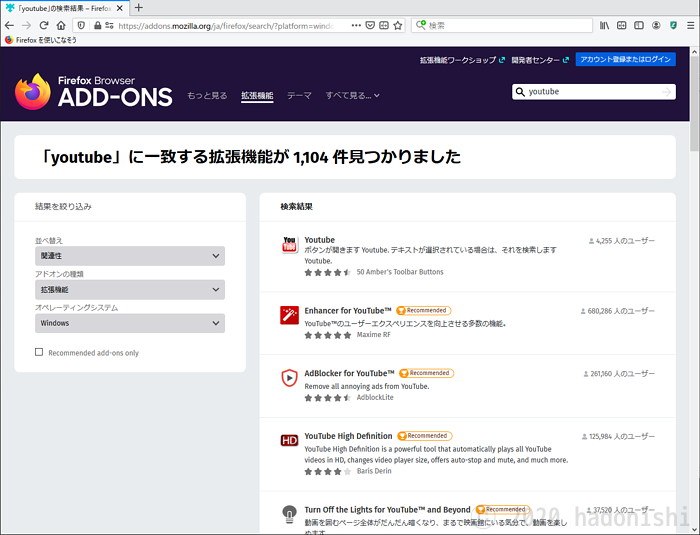
『拡張機能』のみで絞り込んだ検索結果
拡張機能の選び方
検索結果にはそれぞれ拡張機能の概要が表示されているので、基本的にはそれを頼りに選択します。この際、結果のいずれかをクリックすると、選択した拡張機能の詳細ページへ移動します。
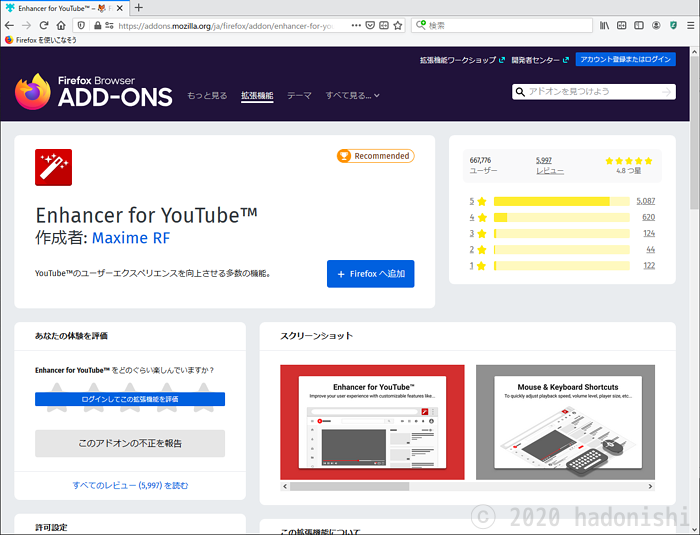
拡張機能『Enhancer for YouTube™』の詳細ページ
今回は『Enhancer for YouTube™』という拡張機能を選択しましたが、いくつか候補があった場合、以下の点を参考にするといいでしょう。
Recommendedラベルがついているか
![]()
Recommendedラベル
検索結果と詳細ページそれぞれに表示されているRecommended(推奨)ラベルは、文字通りおすすめの拡張機能にのみ表示されます。
公式サイトによると、高機能で安全かつ管理しやすくアクティブ(=更新頻度が高くメンテナンスされている)な、選ばれた数百以下の拡張機能のみおすすめされているとのことです。
詳しい推奨基準については以下のページで説明されています。
基本的にはRecommendedラベルのついているものを選んでおけば問題はないのですが、日本語訳されていないなどの理由で避けたい場合は、これ以降の基準も参考にしてください。
レビューの星と件数
Firefoxユーザーは拡張機能にレビューする人が多い(と思う)ため、個人的にはレビュー件数が500件以上、かつ評価の星が4以上を基準にしています。
ユーザー数
使用しているユーザー数が多いと不具合が発見・修正されやすいので、動作が安定していることが多いです。ただ、5000人程度でもRecommendedラベルのついた拡張機能も存在するので、少なすぎなければ大丈夫そうです。
更新日
拡張機能が最後に更新(メンテナンス)された日です。更新日が昔すぎると、最新のウェブサイトなどに対応していないなどの問題が発生することがあります。
拡張機能の詳細ページで日本語が使われているか
詳細ページで日本語での説明がされていれば、拡張機能自体も日本語表示に対応していることがほとんどです。
言語の対応情報が詳細ページに見つからなかったのでこのような形にしました。もし見逃していたなら下のコメントフォームよりご連絡ください。
拡張機能をFirefoxに追加する
拡張機能の追加は、拡張機能の詳細ページにある『+Firefoxに追加』ボタンをクリックすることで行うことができます。
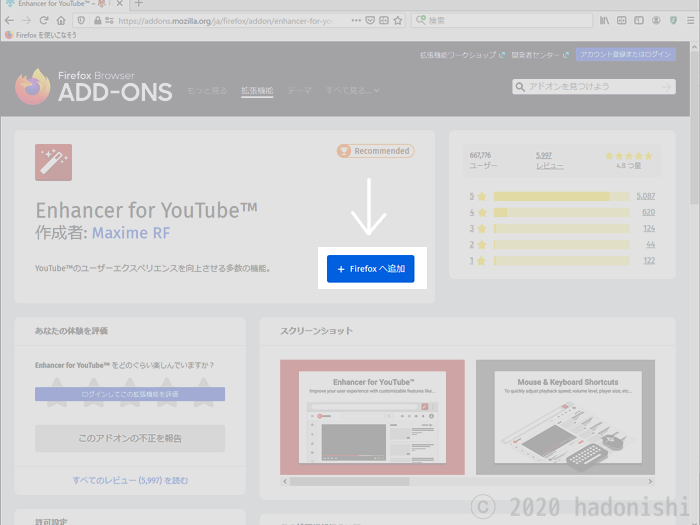
『+Firefoxに追加』ボタン
『+Firefoxに追加』ボタンをクリックすると、拡張機能を追加するかどうか尋ねられるので、『追加』をクリックします。
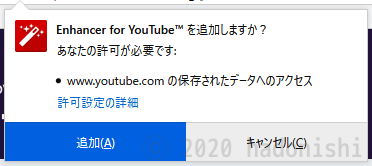
拡張機能の追加確認ダイアログ
すると、拡張機能が追加されたことを通知するダイアログが続けて表示され、ツールバーに拡張機能ボタンが追加されます。
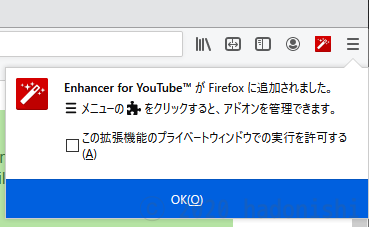
追加完了のダイアログと専用のボタン
拡張機能は最初から有効化されているため、すぐに使い始めることができます。
なお、拡張機能の中には一部ボタンが表示されないものもあります。このような拡張機能の管理を行いたいときは、後述する『Firefoxにインストールされている拡張機能を確認する』を参考にしてください。
Firefoxの拡張機能ボタンを非表示にする
拡張機能をたくさん入れていると、ボタンが大量に表示されて煩わしく感じるかもしれません。そのような場合、指定した拡張機能のボタンを非表示にすることができます。
非表示にしたい場合は、拡張機能のボタンを右クリックし、『オーバーフローメニューにピン留め』または『ツールバーから削除』を選択します。
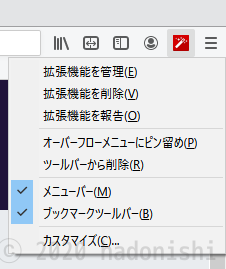
拡張機能ボタンからの右クリックメニュー
『オーバーフローメニューにピン留め』した場合
拡張機能を一時的に隠すための専用ボタン『>>』が追加され、それをクリックした際に出てくる吹き出しに、拡張機能ボタンを隠すことができるようになります。
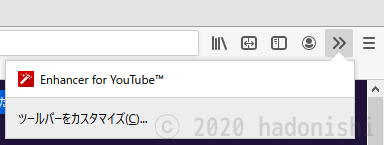
『オーバーフローメニューにピン留め』した場合
『ツールバーから削除』した場合
ツールバーとオーバーフローメニューのどちらからも拡張機能ボタンが削除されます。
拡張機能ボタンの位置を戻す、あるいは変更したいときは、ツールバーを右クリックしてメニューから『カスタマイズ』を選択してください。

ツールバー右クリックメニューから『カスタマイズ』を選択
すると、拡張機能ボタンを含めた様々なボタンなどの表示をカスタマイズする専用画面が表示されます。
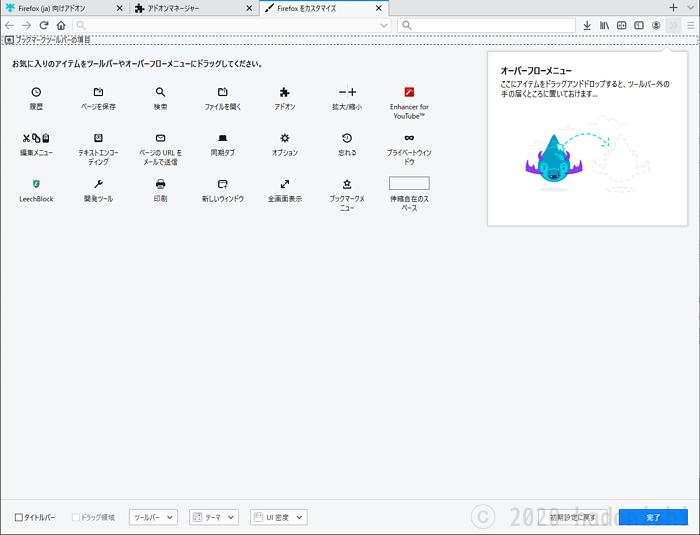
ツールバーのカスタマイズ専用画面
ツールバーにボタンが表示できる拡張機能であれば専用ボタンが表示されています。任意のボタンを、ツールバーやオーバーフローメニューなどにドラッグアンドドロップで追加することができます。
Firefoxから拡張機能を削除する
拡張機能を削除したいときは、拡張機能ボタンを右クリックしてから、『拡張機能を削除』を選択し、確認ダイアログで『削除』をクリックしてください。
Firefoxの拡張機能を一時的に無効化する
拡張機能を削除せず、一時的に無効化したい場合は、以下の手順に従ってください。
- 拡張機能のアイコンを右クリックして『拡張機能を管理』を選択する
- 拡張機能の管理ページが開いたら、拡張機能名の右側にあるメニューボタンをクリックして『無効化』を選択する
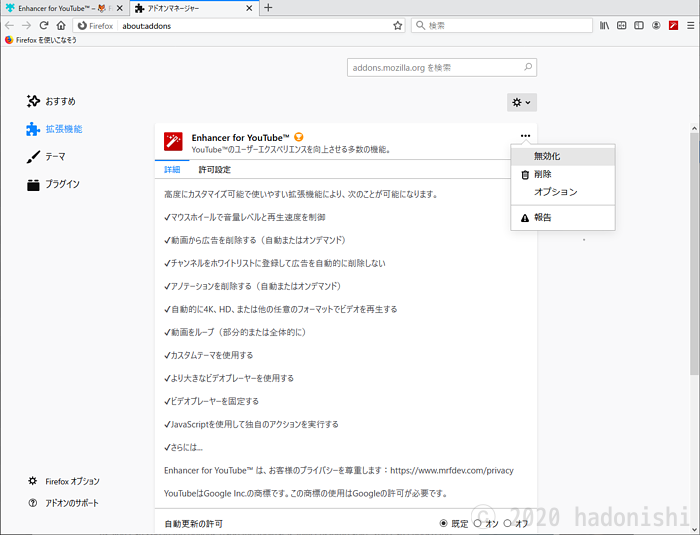
拡張機能の詳細ページから『無効化』を選択する
改めて『有効化』を選択すると再度、拡張機能が有効化されます。なお、拡張機能を無効化してから設定ページを閉じてしまった場合は、一つ下で説明しているアドオンマネージャーから再度有効化することができます。
Firefoxにインストールされている拡張機能を確認する
Firefoxにインストールされている拡張機能を確認したい場合は、『アドオンマネージャー』内の『拡張機能の管理』ページを開きます。
該当ページはウィンドウ右上のメニューボタンから、『アドオン』を選択することで開くことができます。
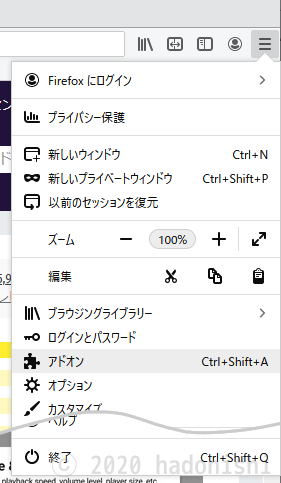
メニューボタン(一部省略)
すると、拡張機能の管理ページが表示されます。
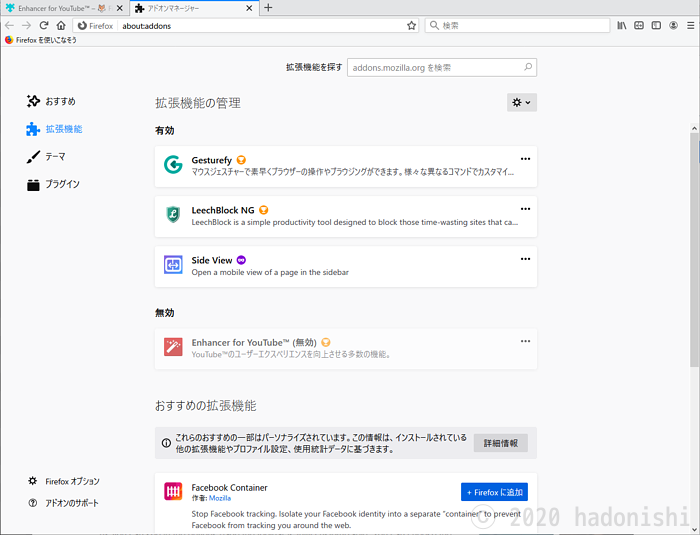
アドオンマネージャー内の『拡張機能の管理』ページ
- 『拡張機能を探す』入力フォーム
- キーワードを入力して検索すると、『Firefox (ja) 向けアドオン』に移動してキーワードをもとに検索を行います。
- それぞれ拡張機能の右端にあるメニューボタン
- 拡張機能の管理を行います。拡張機能の『無効化』『削除』『オプション』『管理』などの処理を行うことができます。
- メニューボタン内の『管理』について
- 『管理』を選択すると、拡張機能の詳細ページへ移動します。作成者などの詳細情報を表示するほか、無効化や削除以外の細かな設定を行うことができます。
Firefoxの場合はandroid版でも拡張機能に対応しているため、工夫すれば、面倒な設定だけをパソコンでしてスマホで利用する、といったこともできます。そうでなくとも、単純に拡張機能は便利なので、ぜひ使ってみることをおすすめします。