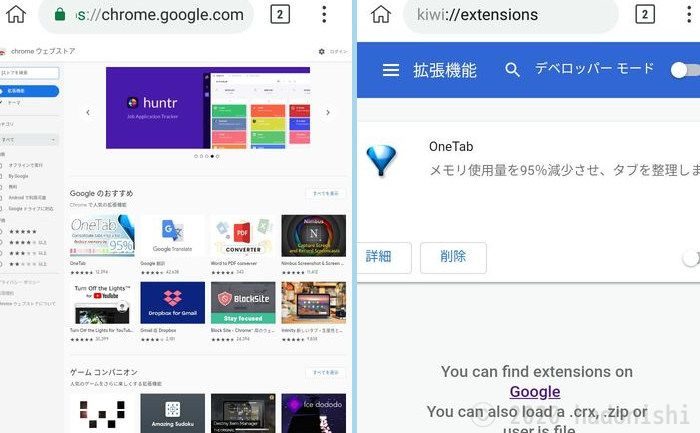AndroidアプリのウェブブラウザKiwi Browserに拡張機能を導入する手順と、有効化してからの管理方法について簡単に説明しています。ごく基本的なことなので、わかっているなら読む必要はありません。
Kiwi Browserで使える拡張機能の紹介は以下のページへどうぞ
Kiwi Browserで拡張機能を有効するまでの手順
『Chrome ウェブストア』ページで好みの拡張機能を探す
Kiwi BrowserはGoogle Chromeと同じベースシステムChromiumを採用しているため、『Chrome ウェブストア』で配布されている拡張機能を使用することができます。
Kiwi Browser本体からChrome ウェブストアを開くには、アプリ本体右上のメニューボタンから『拡張機能』をタップし、『拡張機能』ページ内の『Google』リンクをタップします。
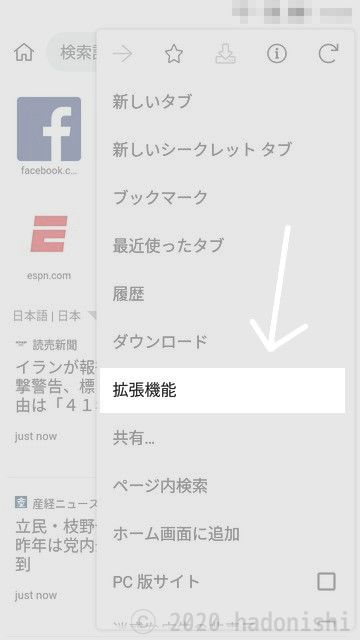
本体右上のメニューボタンから拡張機能をタップ
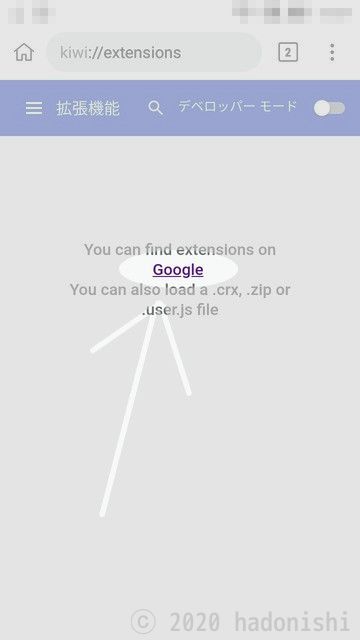
『拡張機能』ページ内の『Google』リンクをタップ
するとブラウザ内で『Chrome Extensions』でGoogle検索したページが表示されるので、『Chrome ウェブストア』リンクをタップします。
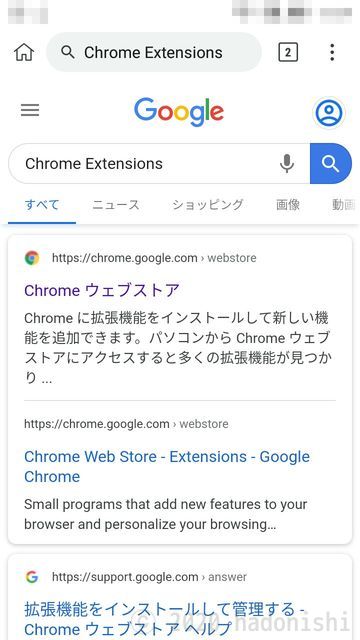
『Chrome Extensions』でGoogle検索されたところ
これによりChrome ウェブストアが開かれますが、スマートフォン用のサイトは存在せず、パソコン版サイトがそのまま表示されます。
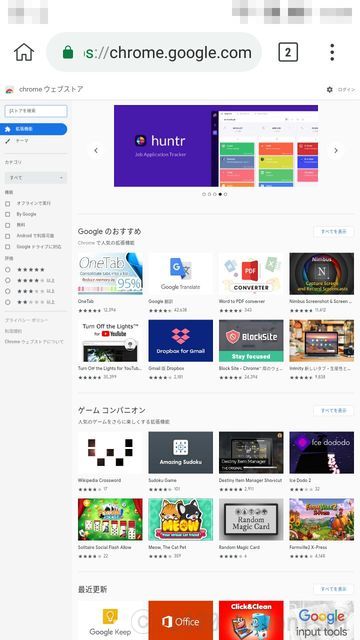
PC表示のChrome ウェブストアを無理やり表示している
そのままだと文字が小さくて読みづらいため、適宜ズームなどで対応してください。
拡張機能の検索
欲しい追加機能が明確に決まっている場合、画面左上のストアを検索と書かれた入力フォームで検索します。
今回は『ウェブサイトを開くタブを整理する』拡張機能探すため、『タブ 整理』と入力しました。
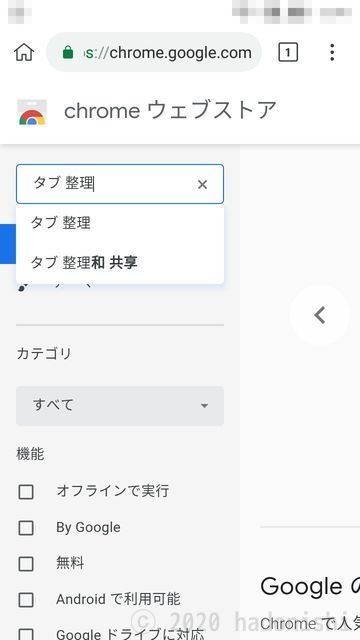
『タブ 整理』と入力
サジェスト(検索候補)が表示されるのでいずれかをタップ、またはそのまま入力アプリの確定(右下のエンターボタンなど)をタップすると、入力したキーワードで検索した結果が画面右に表示されます。
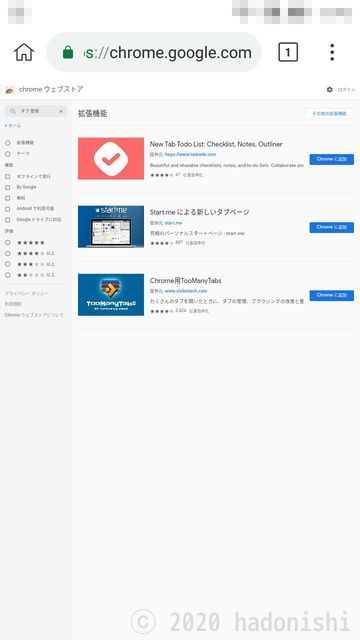
検索結果が画面右側に表示される
最初に表示される検索結果は3件までですが、それ以外のものを探したい場合は『その他の拡張機能』ボタンをクリックすると、すべての検索結果のリストが表示されるようになります。
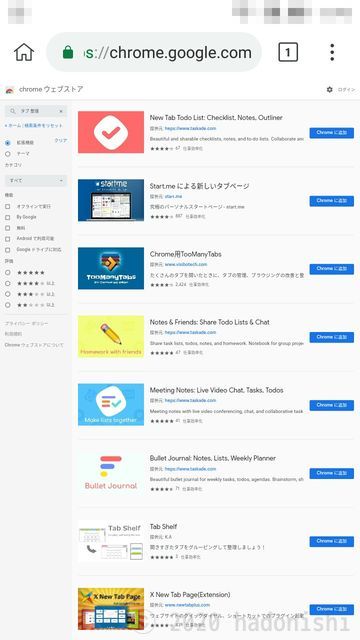
すべての検索結果が表示された状態
拡張機能の選び方
検索結果にはそれぞれ拡張機能の概要が表示されているので、基本的にはそれを頼りに選択します。この際、拡張機能の『Chrome に追加』ボタン以外の部分をクリックすると、選択した拡張機能の詳細が表示されます。
詳細ページもパソコン表示に最適化されていますが、概要などの説明のフォントサイズは大きく表示されます。
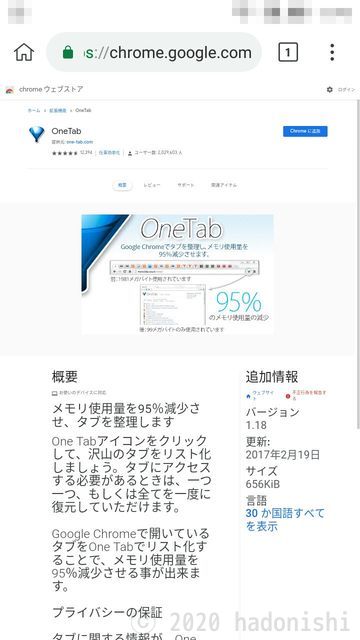
拡張機能『OneTab』の詳細ページ
今回は『Onetab』という拡張機能を選択しましたが、いくつか候補があった場合、以下の点を参考にするといいでしょう。
- レビューの星と件数
- 個人的にはレビュー件数が50件以上、かつ評価の星が4以上を基準にしています。
- 更新日
- 拡張機能が最後に更新(メンテナンス)された日です。更新日が昔すぎると、最新のウェブサイトなどに対応していないなどの問題が発生することがあります。
- ユーザー数
- 使用しているユーザー数が多いと不具合が発見・修正されやすいので、動作が安定していることが多いです。
- 言語
- 拡張機能が日本語に対応しているかを確認できます。
拡張機能をKiwi Browserに追加する
拡張機能の追加は、拡張機能の詳細ページ、あるいは検索結果のページにある『Chrome に追加』ボタンをクリックすることで行うことができます。
![]()
『Chrome に追加』ボタン
追加ボタンをクリックすると、拡張機能を追加するかどうか尋ねられるので、『OK』をタップします。
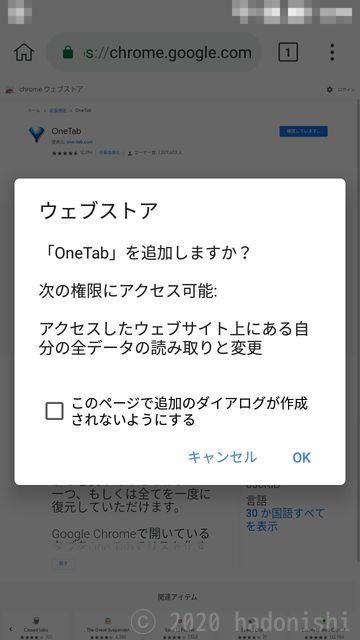
拡張機能を追加するか尋ねるダイアログ
すると、規則性のないアルファベットが名前となった拡張機能のファイルがダウンロードされ、インストールが完了すると、『Chrome に追加』ボタンが『Chrome から削除します』ボタンに変化します。
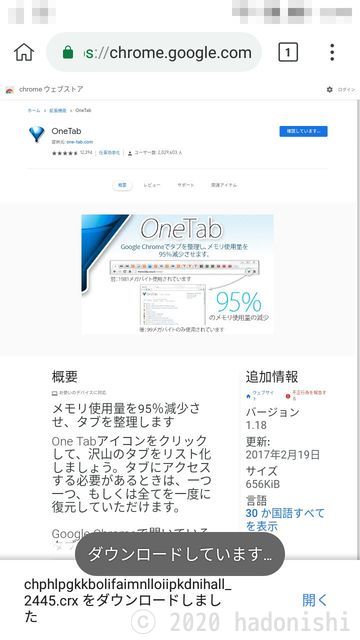
拡張機能ファイルをダウンロードしたところ
![]()
『Chrome から削除します』ボタン
追加した拡張機能は画面右上ボタンをタップしたメニューの最下部に追加されます。
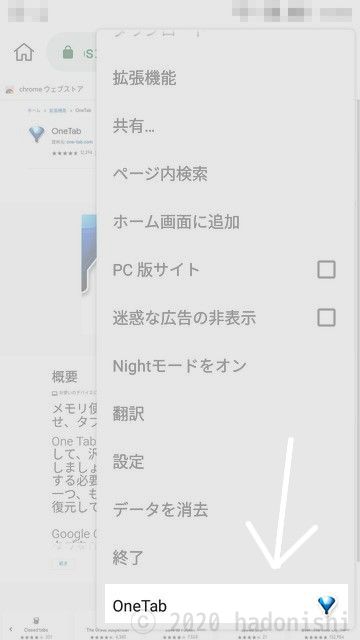
メニューの最下部に追加された拡張機能とそのアイコン
拡張機能は最初から有効化されているため、すぐに使い始めることができます。
拡張機能がスマートフォンで使えるか確認する
Kiwi Browserの拡張機能は、PC版ブラウザのものをそのまま流用しているため、不具合が出てしまうものも多いです。
一例として、今回インストールした『OneTab』は、利用はできるものの画面表示が崩れてしまいました。
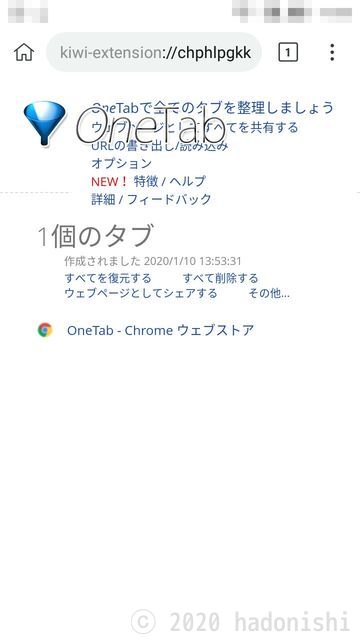
表示が崩れた拡張機能『OneTab』
思ったように機能しない、そもそも動かない、といった様々なケースが考えられるので、インストールが完了したら、メニューから拡張機能を開けるかどうかなどの基本的な動作確認をすることをおすすめします。
Kiwi Browserにインストールされている拡張機能を確認する
Kiwi Browserにインストールされている拡張機能を確認したい場合は、専用の拡張機能ページを開きます。
拡張機能ページは、ウィンドウ右上のメニューボタンから、『拡張機能』をタップすることで開くことができます。
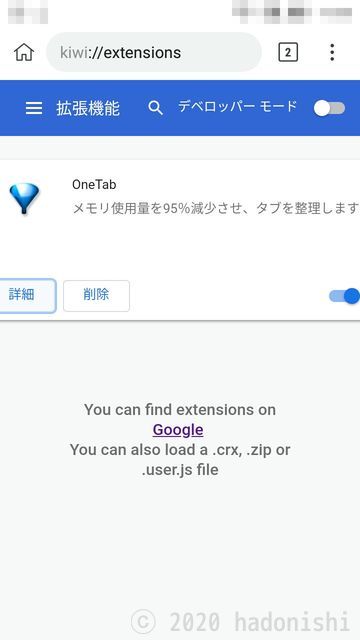
拡張機能ページを開いたところ
ボタンなどのそれぞれの操作
詳細ボタン
拡張機能の詳細ページを表示します
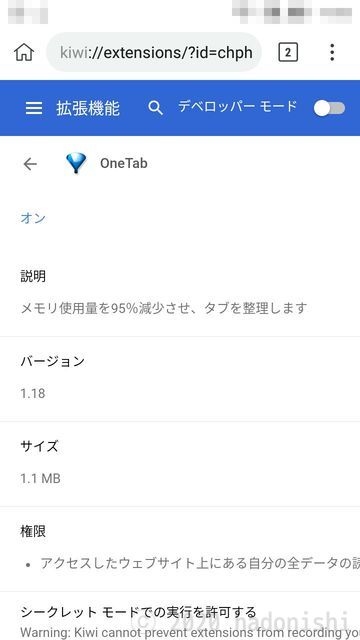
拡張機能の詳細ページ
削除ボタン
拡張機能を削除します
カード右下のスイッチ
拡張機能のオンオフを切り替えます
Kiwi Browserから拡張機能を削除する
拡張機能を削除したいときは、拡張機能ページのそれぞれについている『削除』ボタンをタップしてください。
Kiwi Browserにインストールされている拡張機能を一時的に無効化する
拡張機能を削除せず、一時的に無効化したい場合は、拡張機能名の右側にあるスイッチをクリックしてオフにしてください。スイッチをオンにすると、再度有効化することができます。
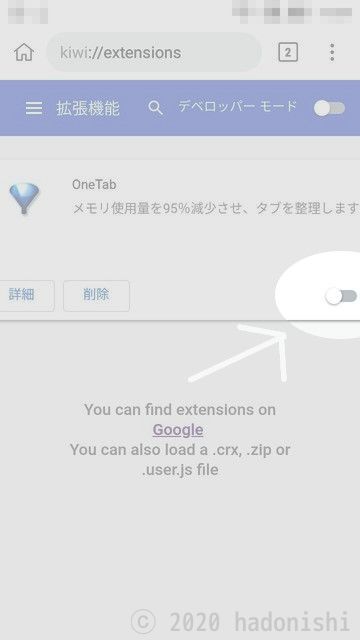
拡張機能をオフにしたスイッチ
Google Chromeがはっきりと拡張機能の導入を否定しているため、Chrome ウェブストアの拡張機能はKiwi Browserなどのサードパーティー製アプリでしか使用できません。
対応状況もバラバラで好みのものを見つけるまでが難しいですが、乗り越えてしまえば便利に利用できるので、ぜひ試してみてください。