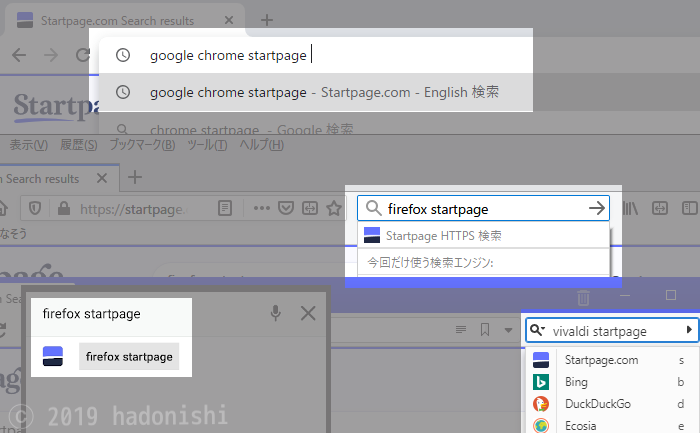プライバシー保護を重視する検索エンジン Startpage.com を、ウェブサイトだけでなく、ブラウザのアドレスバーなどのいろいろな場所から利用するための方法を解説しています。
Startpage.com とは
Startpage.com は、プライバシー保護を重視するメタ検索エンジンの一つです。ニューヨークとオランダを拠点としています。
内部ではGoogleの検索エンジンを利用していますが、Startpage.comを経由することで、ユーザーの個人情報がGoogleに渡ることを防ぐことができます。
なお、Googleと同じ検索結果が表示されますが、Googleのようにユーザーごとで検索結果が変化させられることはありません。
Androidスマホで Startpage.com を使う
基本的には Startpage.com へのショートカットをホームページに置けばいいかと思いますが、それで満足できない場合は以下のような使用方法があります。
専用アプリでホームページから検索できるようにする(非推奨)
GooglePlayにてStartpage.com公式による専用アプリが配布されています。しかし2019年12月時点において、仕様により日本語圏での検索ができません。
Setting(設定)ページのSearch Launguage(言語選択)項目の選択肢に日本語がないため、例えば『test』と検索すると英語圏のページが、『テスト』と検索すると不正確な結果が返ってきてしまいます。
なお、Apple App storeにも公式アプリがありますが、動作は未確認です。
ウェブブラウザ アプリ Firefox のアドレスバーで検索できるようにする
ウェブブラウザ Firefox 限定になりますが、アドレスバーから Startpage.com を使って検索することができます。
アドレスバーに Startpage.com を登録する方法
- Firefox で Startpage.com を開く
- キーワード入力欄を長押しして『検索エンジンを追加』をタップする
- 『検索エンジンを追加』ダイアログで名前を編集し、『OK』をタップする
既定の検索エンジンに登録する方法
- アプリ右上のメニューボタンより、『設定』を選択する
- 『検索』を開き『Startpage.com』をタップし『規定に設定』を選択する
『既定の検索エンジン』とは
『既定の検索エンジン』は、利用するウェブブラウザにおいて、アドレスバーあるいは検索バーからそのまま検索することができる検索エンジンのことです。例えば Google Chrome の場合、アドレスバーに文字を入れて検索するだけで Startpage.com が利用できるようになります。
アプリ SearchbarEx に Startpage.comを登録する
普段使っているブラウザで検索結果を見たい場合などは、様々な検索エンジンを自分で登録して利用できる SearchbarEx というアプリケーションを使う方法があります。
ホーム画面のウィジェットや通知画面からの起動にも対応しているので、設定次第ではどの画面からでも Startpage.comで検索できるようになります。
SearchbarEx に Startpage.comを登録する方法
SearchbarExのサイドメニューを開き、『追加』をタップし、『検索』を選択する
『カスタム検索』を選択する
以下のように設定する
- アイコン
- URLを入力してから虫メガネアイコンをタップし、『URLから取得』を選択
- 名前
- Startpage.com
- URL
- https://www.startpage.com/rvd/search?query=%s&language=auto
- ブラウザ(任意)
- 既定のブラウザ
画面左上の『←』ボタンをタップする
既定の検索エンジンに登録する方法
SearchbarExのサイドメニューを開き、任意のアイテムを長押しするとダイアログが出現するので、『並び替え』を選択して『startpage.com』を一番上に移動してください。
パソコン用ウェブブラウザで Startpage.com を使う
ここではブックマークやウェブページではなく、ウェブブラウザに標準装備されているアドレスバーや検索バーから、直接Startpage.comを検索する方法を記しています。
Google Chromeのアドレスバーから Startpage.com で検索する
拡張機能『Startpage.com — Private Search Engine』を利用する
最も簡単なのは公式で配布されている専用拡張機能をインストールする方法で、以下のページより『Chrome に追加』をクリックするだけで完了です。
ただ、デフォルト設定で英語圏を検索するようになっているので、拡張機能をインストールしてから、以下の手順で日本語検索に対応させる必要があります。
- Startpage.comを開き、右上の『Settings』をクリックする
- General内にある『Search lauguage』より『日本語』を選択し、画面最下部にある『Save』ボタンをクリックする
手動でアドレスバーに Startpage.com で検索する
無駄な拡張を入れなくないなどの理由で手動設定したい場合は、以下の手順で設定してください。
アドレスバーを右クリックして『検索エンジンの編集』を選択する
『その他の検索エンジン』の横にある『追加』ボタンをクリックする
『検索エンジンの追加』ダイアログで以下のように設定する
- 検索エンジン
- Startpage.com
- キーワード(以下は例です。任意に設定してください。)
- st
- URL(%s=検索語句)
- https://www.startpage.com/rvd/search?query=%s&language=auto
既定の検索エンジンにしたい場合
既定の検索エンジンにしたい場合は、Startpage.comを追加してから、『その他の検索エンジン』の『Startpage.com』の右端にあるメニューアイコンをクリックし、『デフォルトに設定』を選択してください。
Firefox のアドレスバーまたは検索バーから Startpage.com で検索する
アドオン配布ページより『Startpage.com HTTPS Privacy Search Engine』を追加する
Google Chrome版と同様に、デフォルトで英語圏を検索する設定になっているので、検索ページ右上の『Setting』より『Search Launguage』を日本語に変更してください。
手動で Startpage.com を追加する
アドオンページを利用した方法でも、厳密にアドオン扱いにならず、ただ検索エンジンを追加するだけです。そのため、わざわざ手動で登録する必要はありませんが、念のため参考として記述します。
なお、Firefox では、検索キーワード入力欄を右クリックすると簡単に検索エンジンを追加できる機能があるのですが、2019年12月現在、Startpage.comのnihongo版ではエラーが出てうまく登録できません。応急処置として『Ready2Search』を利用しています。
Firefoxで以下のページを開く
開いたページの下部にある『OpenSearch プラグイン Startpage.com』をクリックする
『検索エンジンの追加』ダイアログの『追加』ボタンを選択する。この際、『この検索エンジンを選択』にチェックをいれると、既定の検索エンジンとして設定されます。
既定の検索エンジンにしたい場合
後から既定の検索エンジンにしたくなった場合は、Firefoxの検索バーをクリックし、『今回だけ使う検索エンジン』からStartpage.comのアイコンを右クリックして、『既定の検索エンジンに設定』を選択してください。
Vivaldi のアドレスバーから Startpage.com で検索する
Vivaldiの場合は、初期状態でStartpage.comが検索バーに登録されています。間違えて消してしまった場合は、以下の情報をもとに修復してください。
既定の検索エンジンにしたい場合
Vivaldiの設定画面より『検索』を選択し、『検索エンジン』の『startpage.com』を表示させてから『既定の検索エンジンに設定』をチェックしてください。
Microsoft Edge のアドレスバーからの検索について
Microsoft Edge のアドレスバー Startpage.com を登録しようとしましたが、私の環境ではエラーが発生し、うまく利用することができませんでした。動作確認ができないので、このページでは解説を割愛しています。
本当はStartpage.comの使い方から書くつもりだったのですが、なぜか今回のような内容になってしまったので、分割して別記事として投稿しています。よければそちらも参考にしてください。
Startpage.comの使い方に関する記事一覧